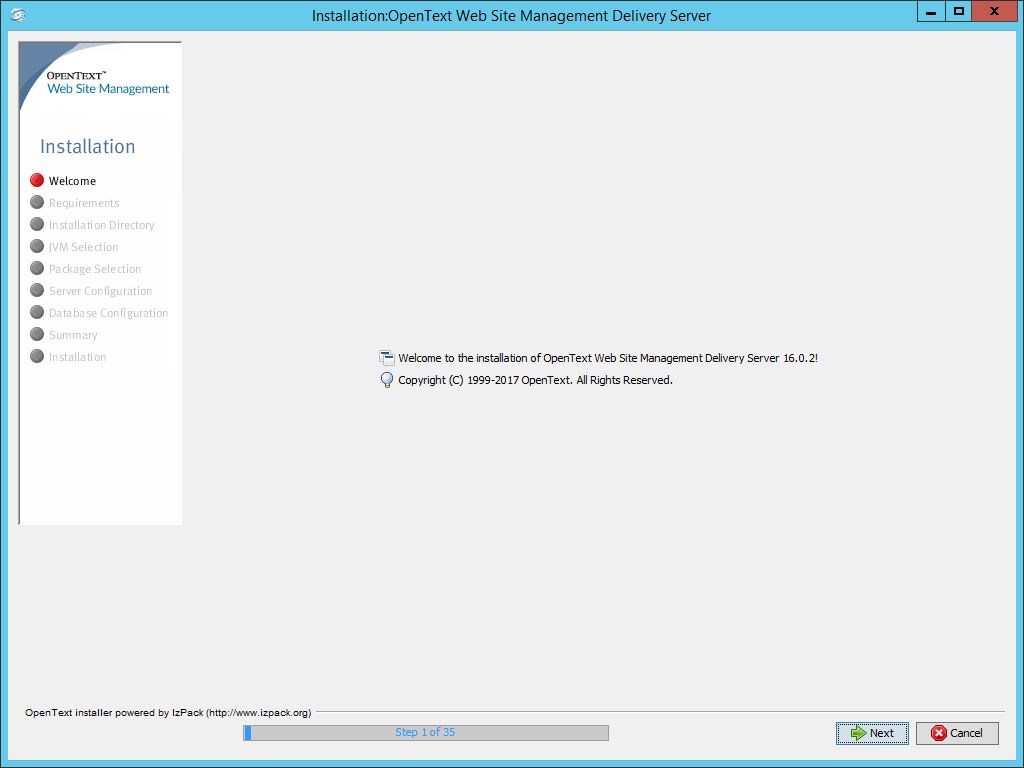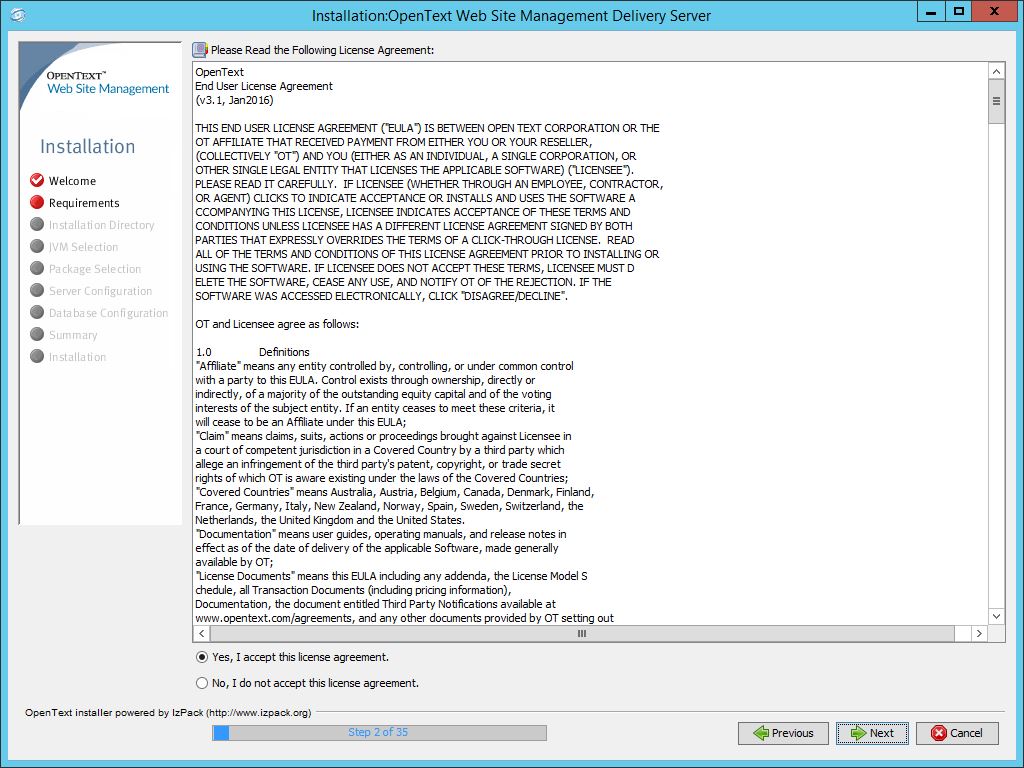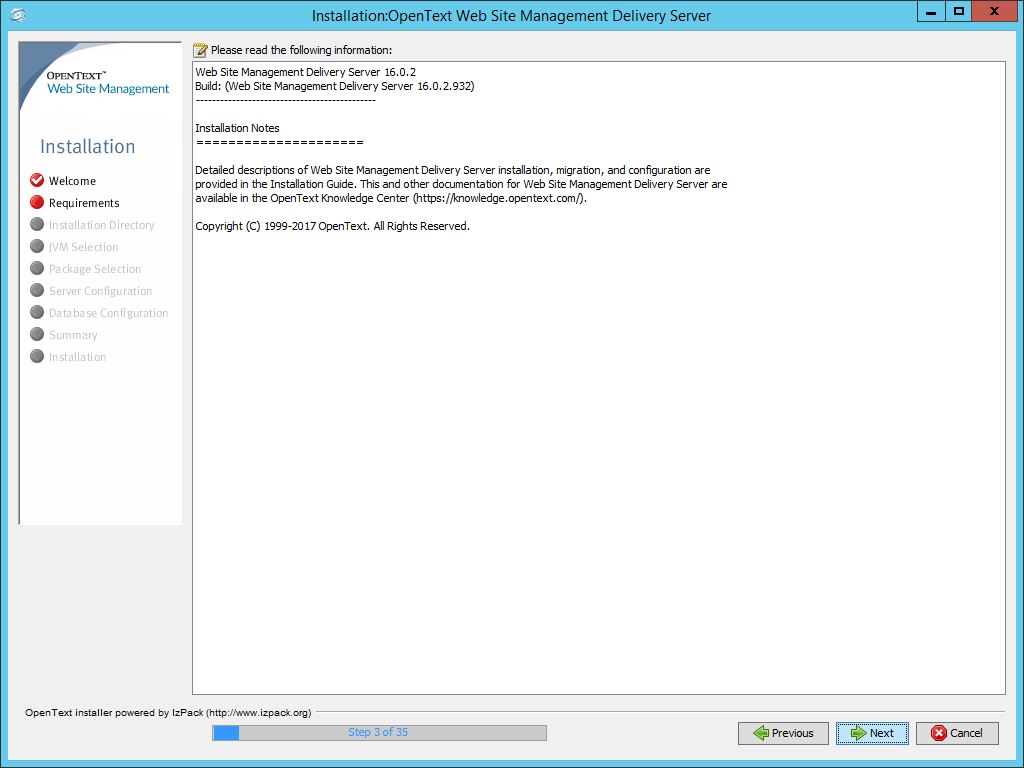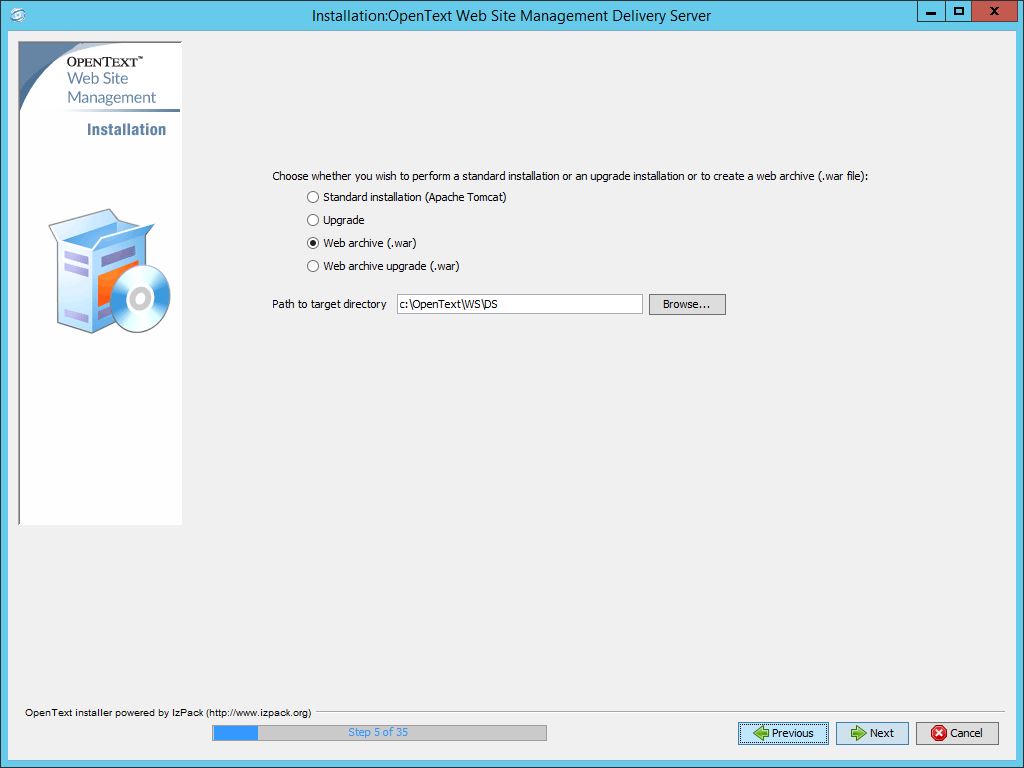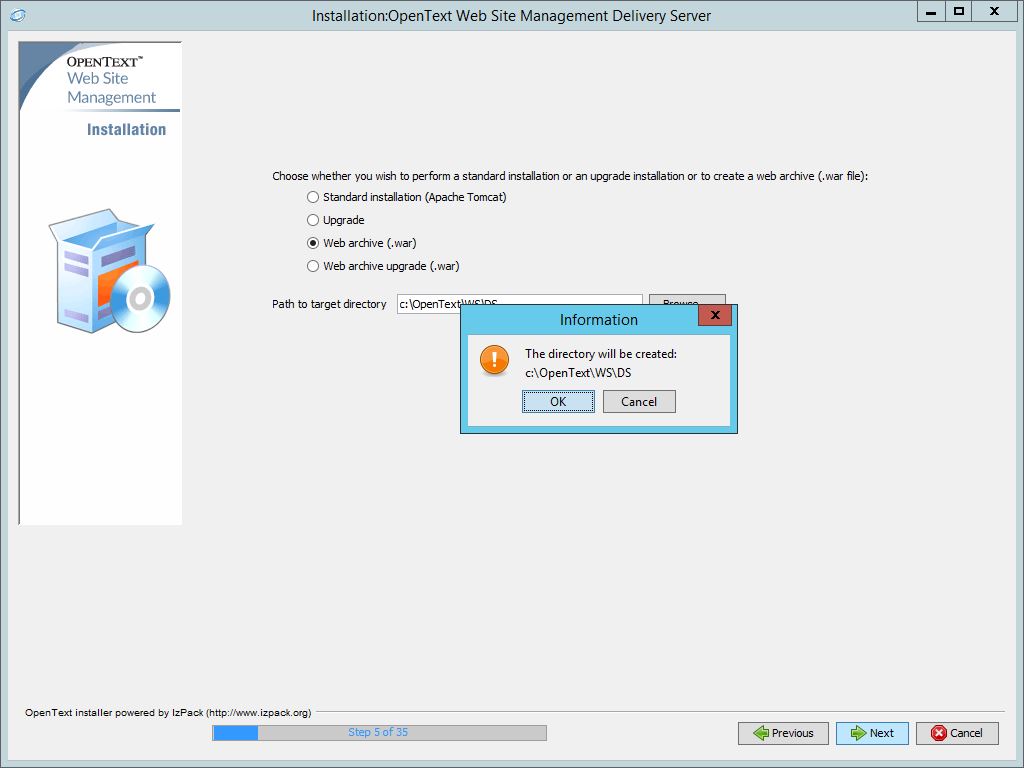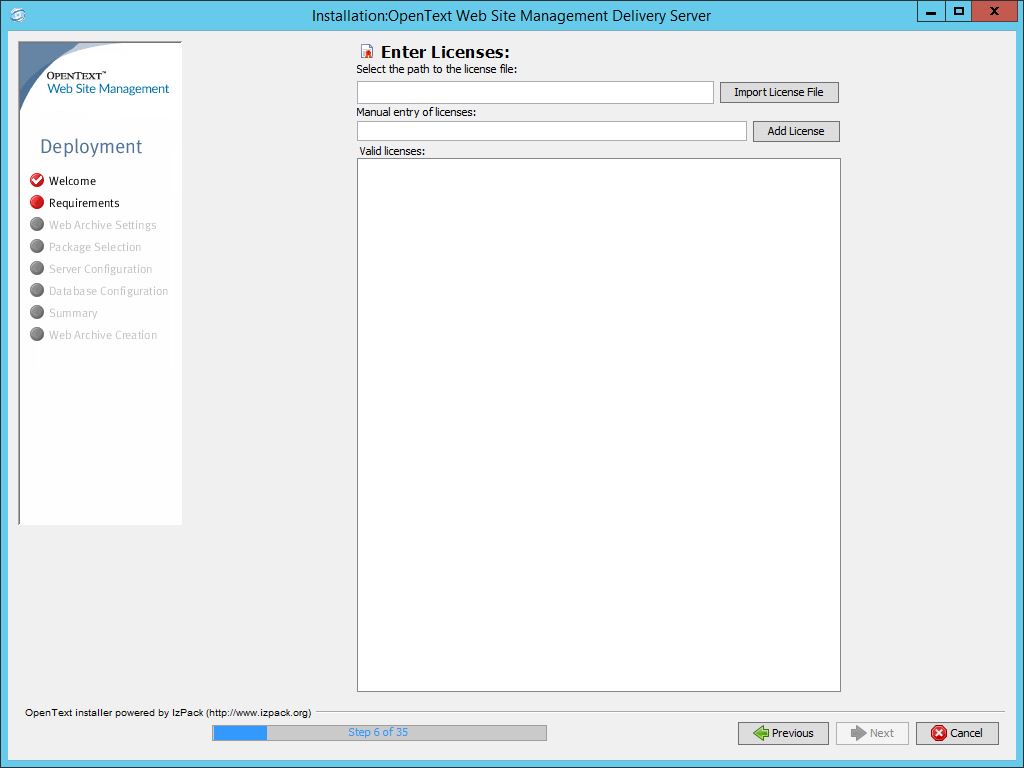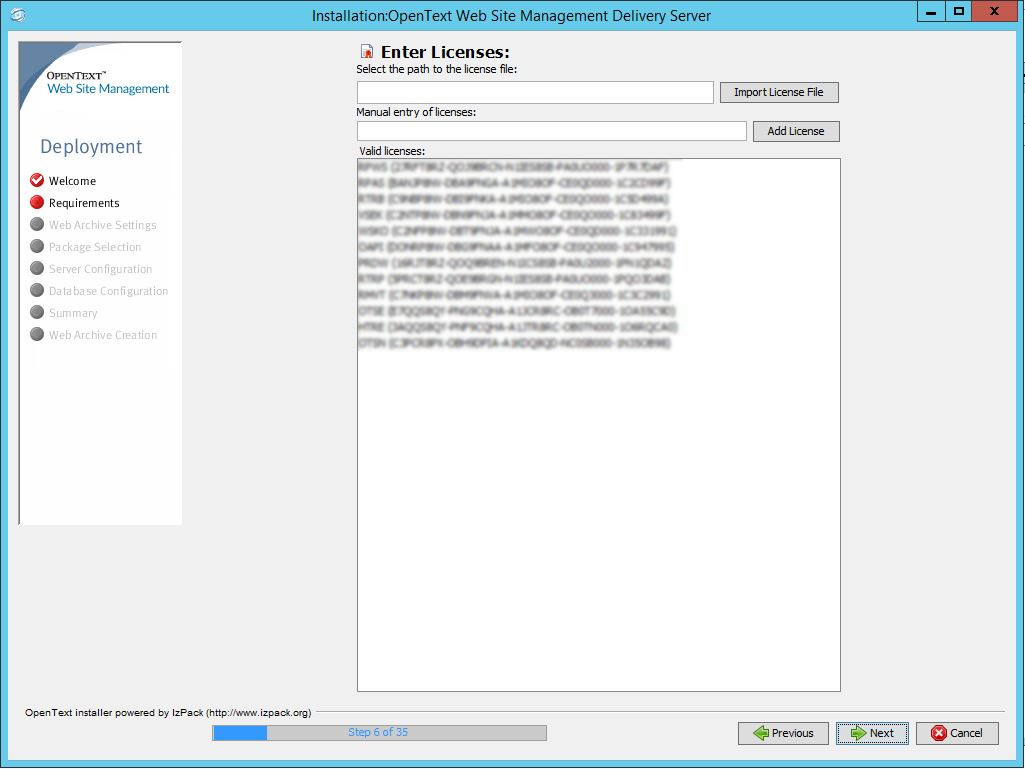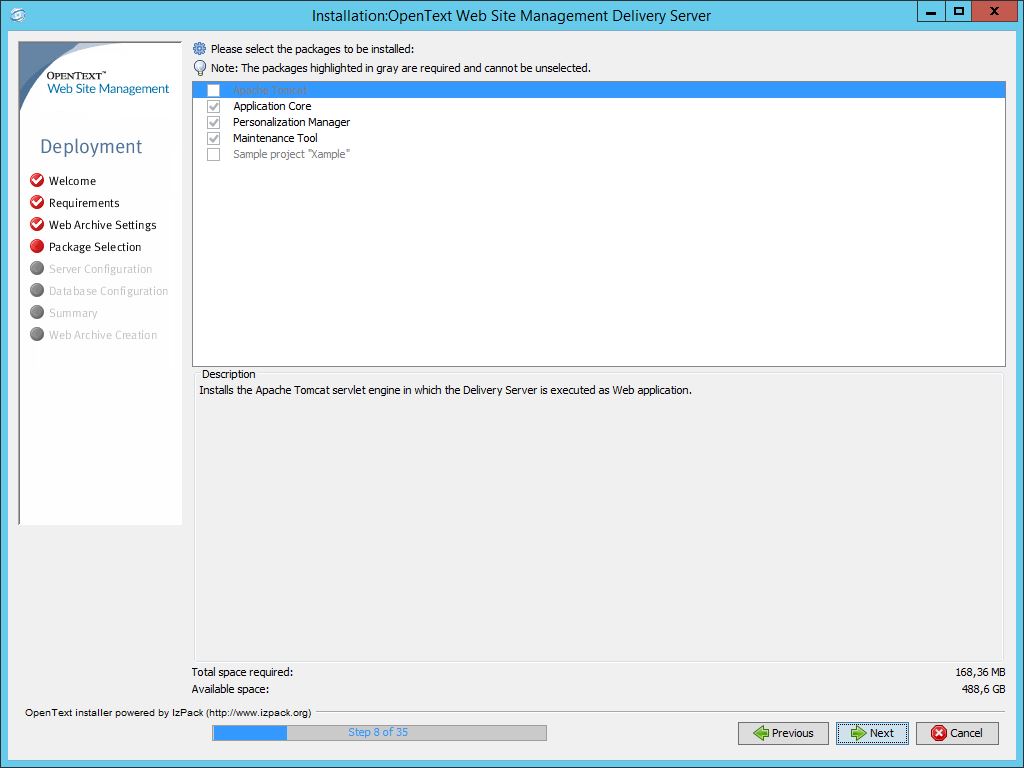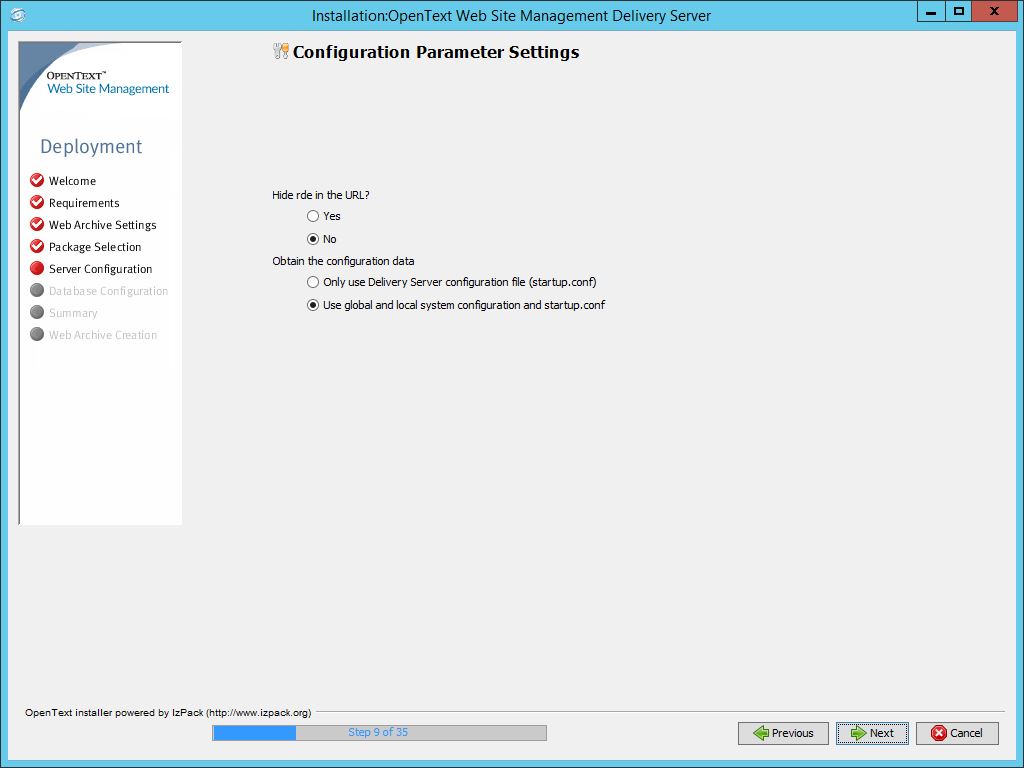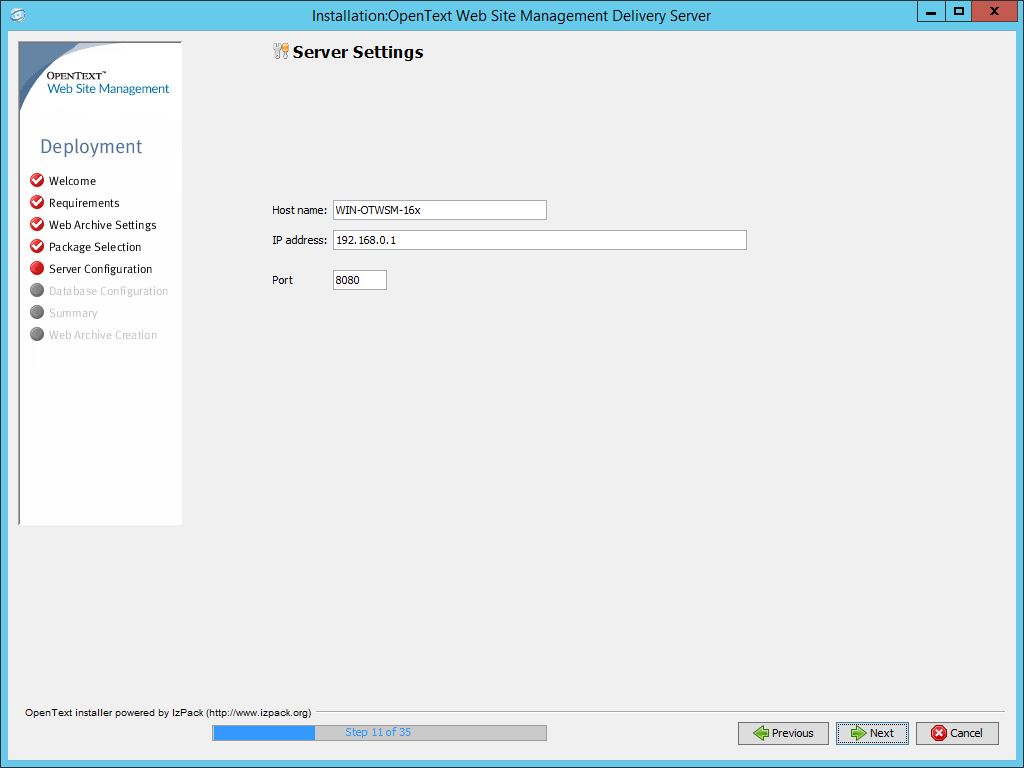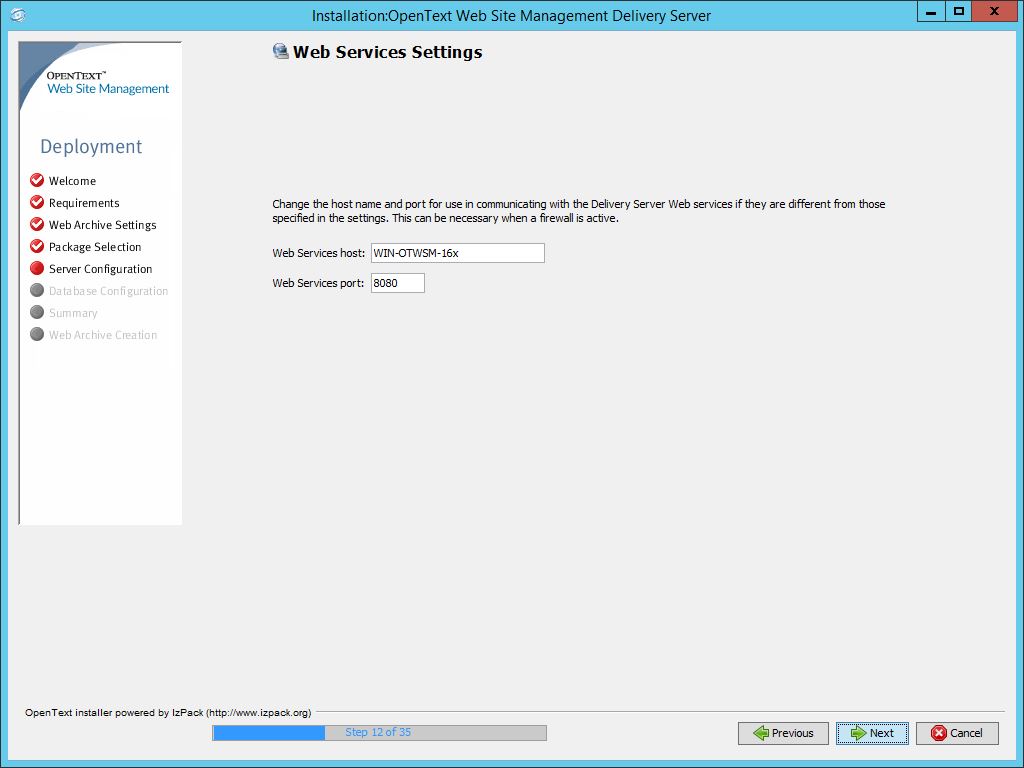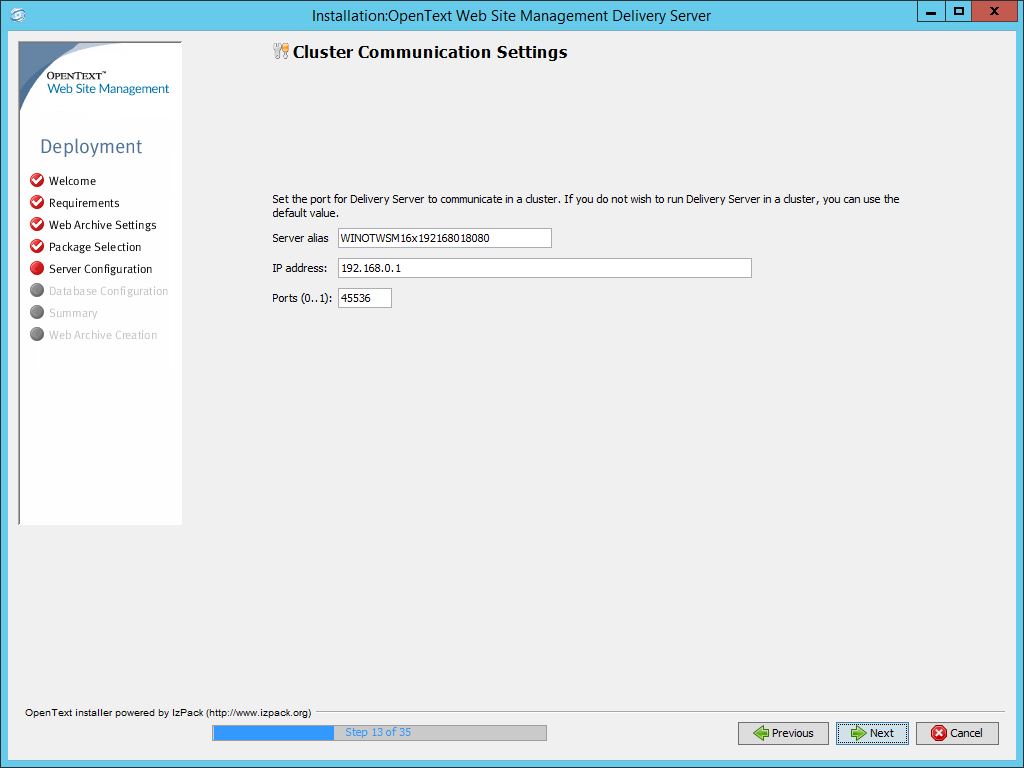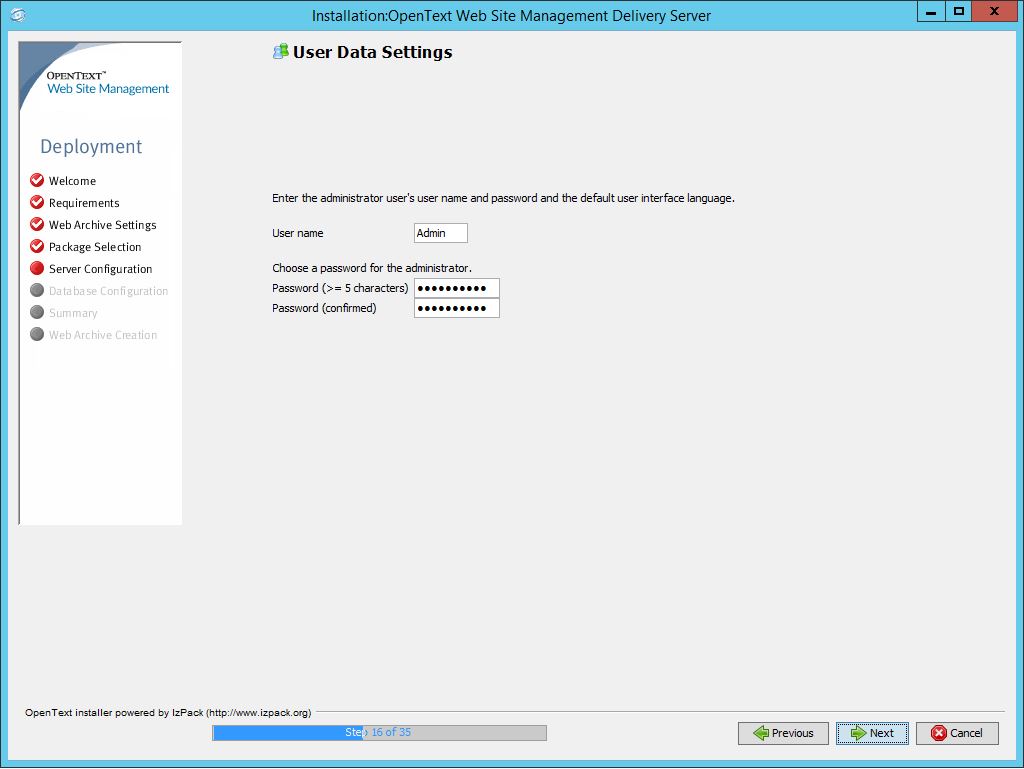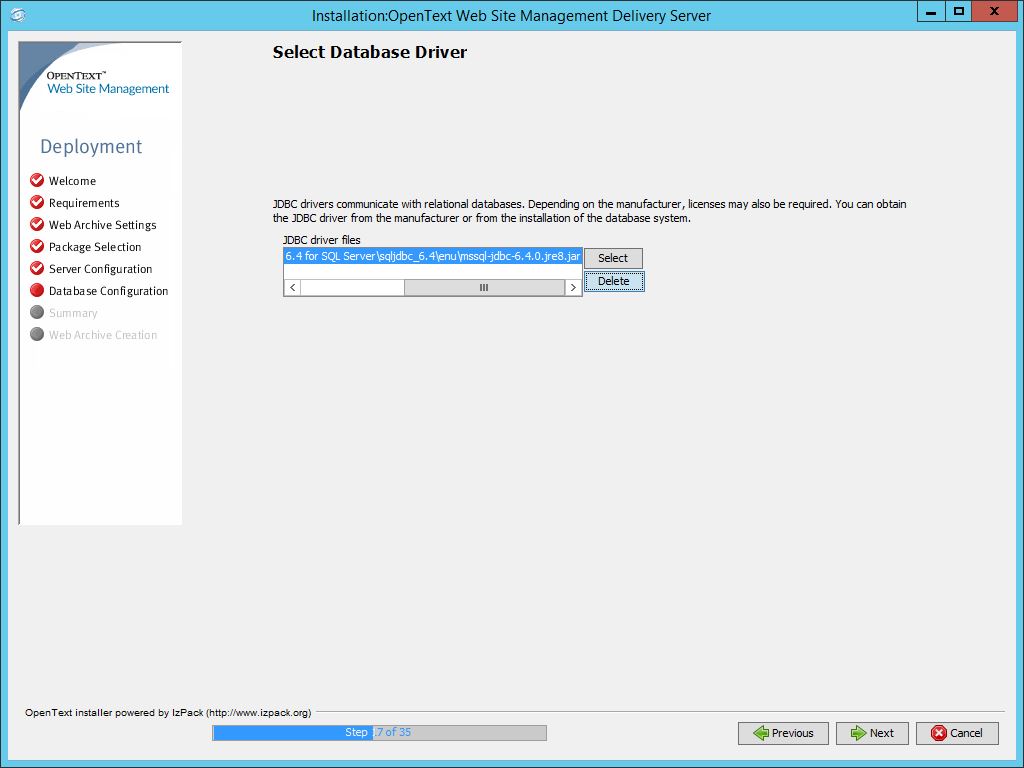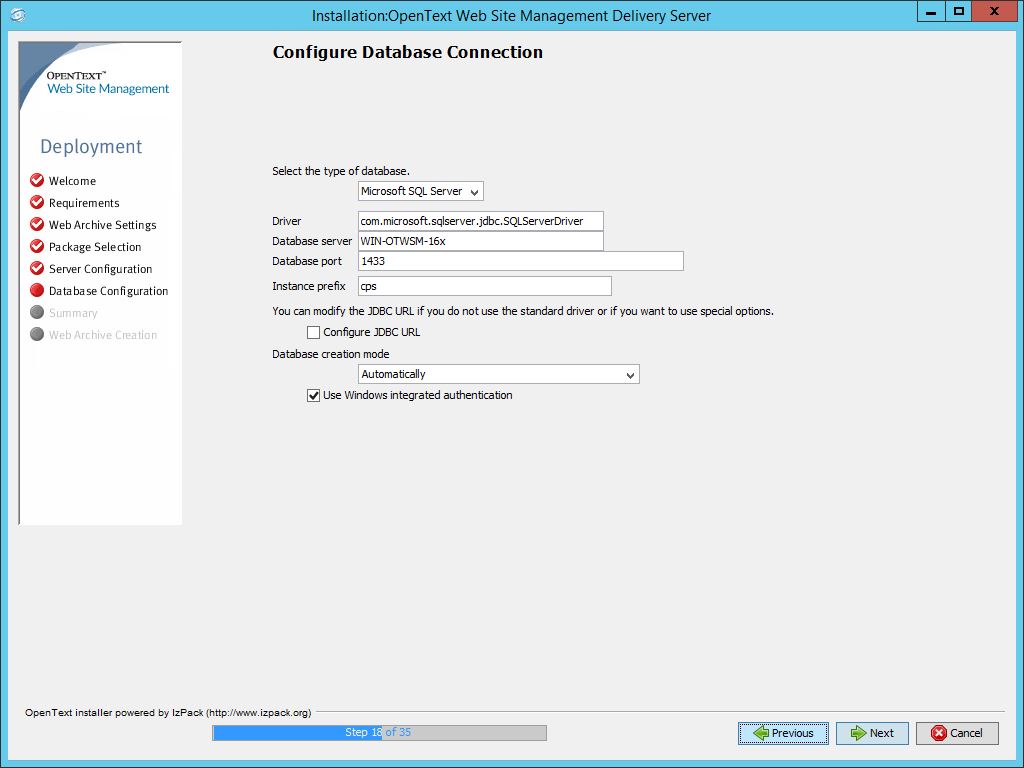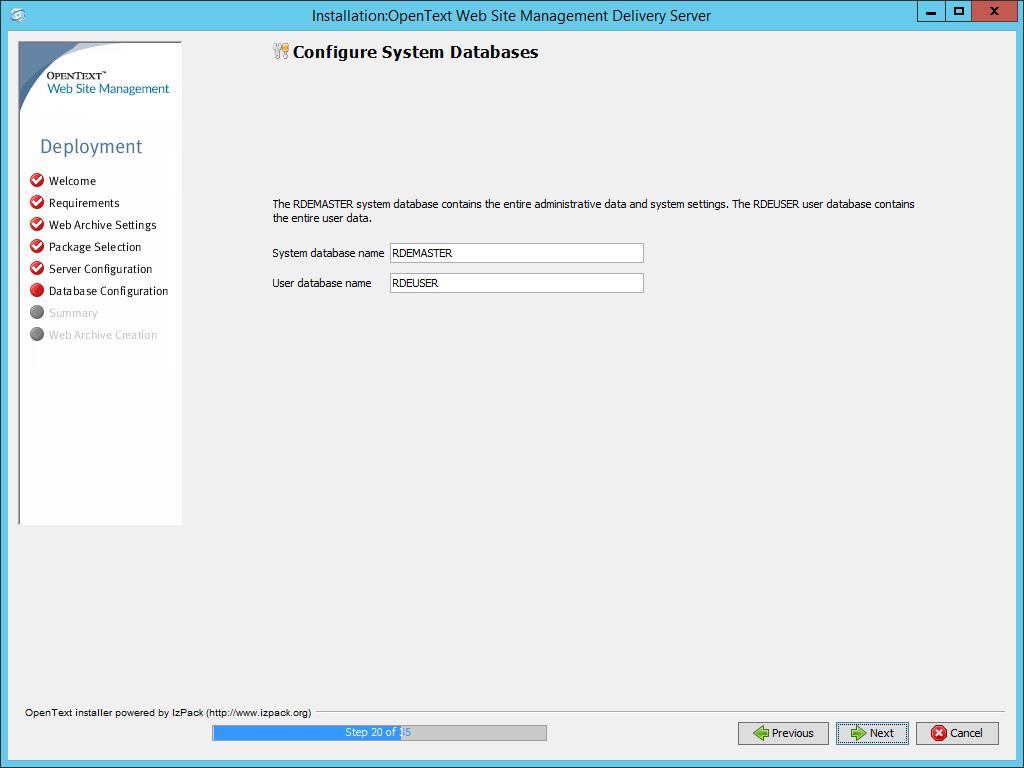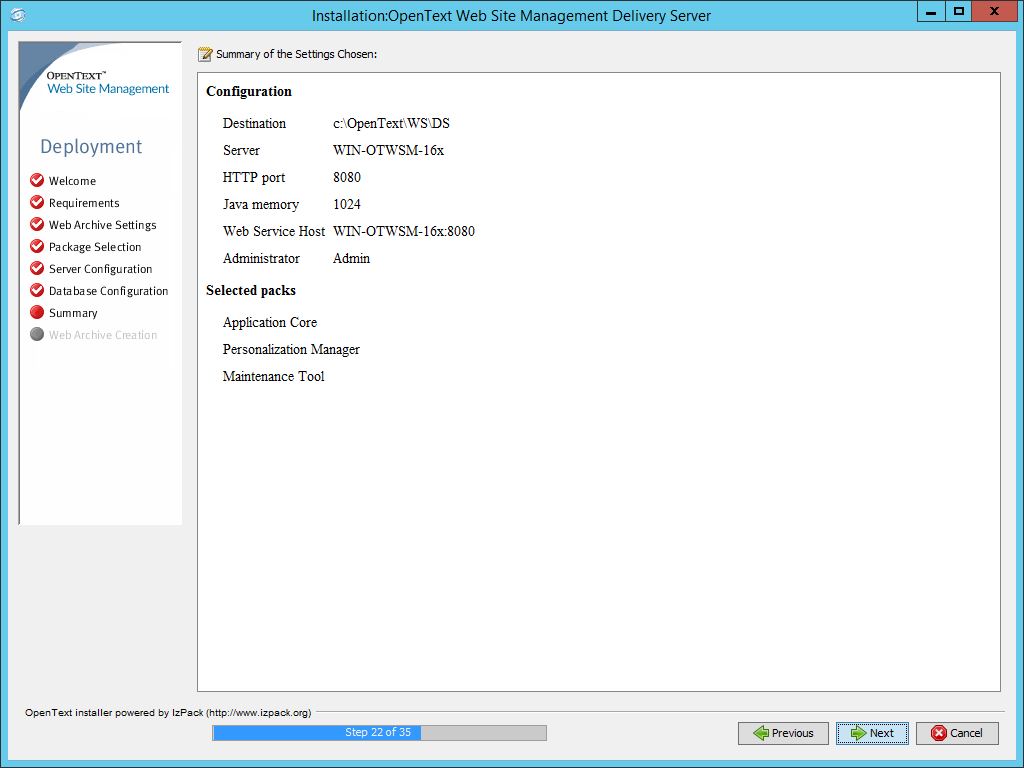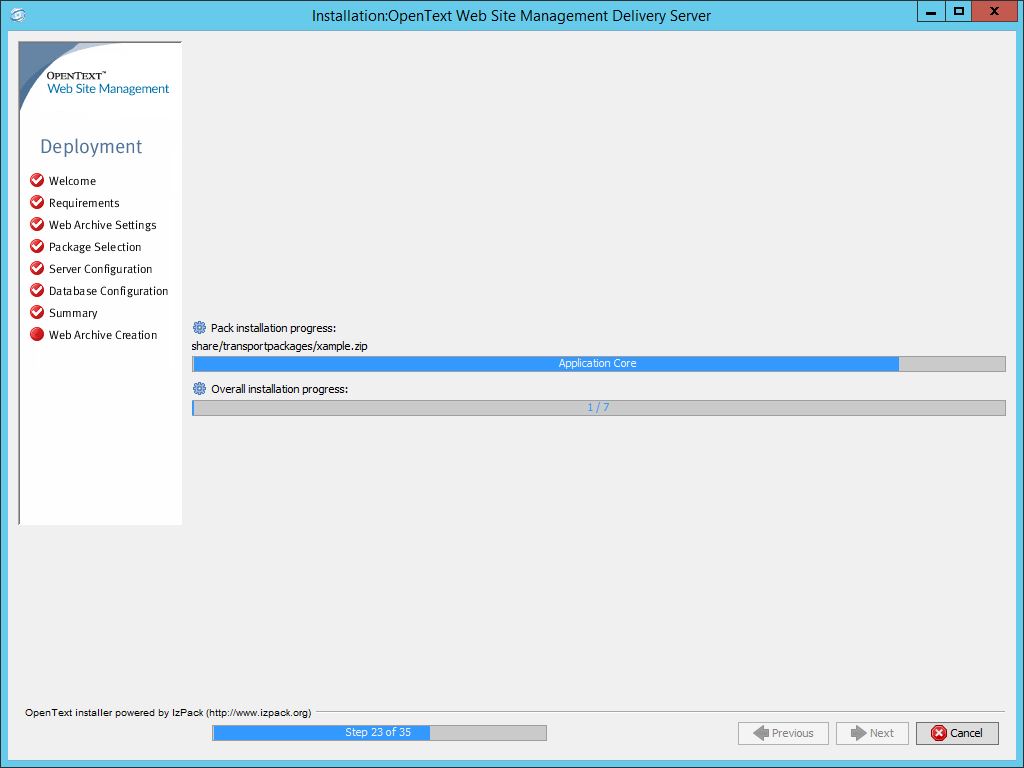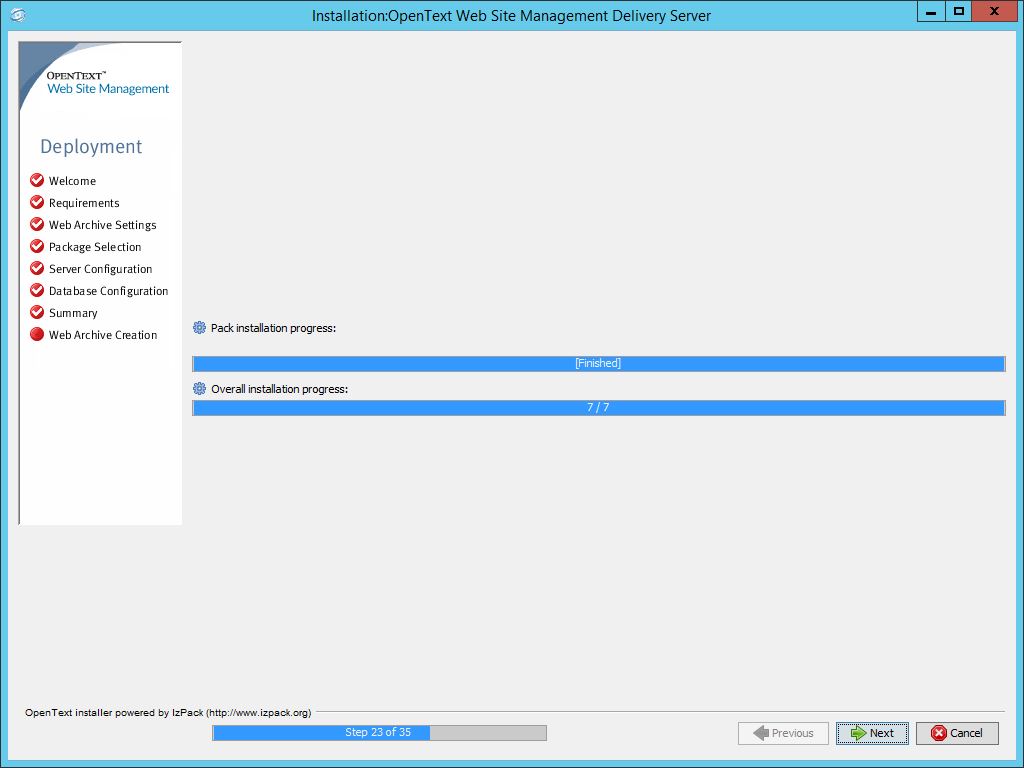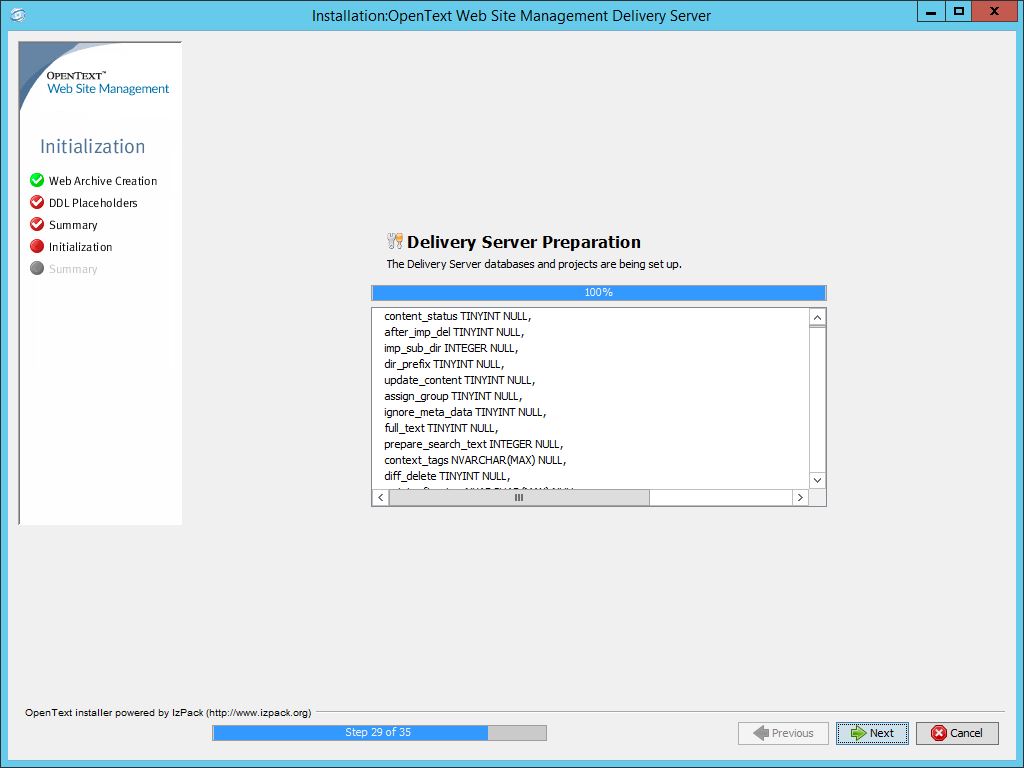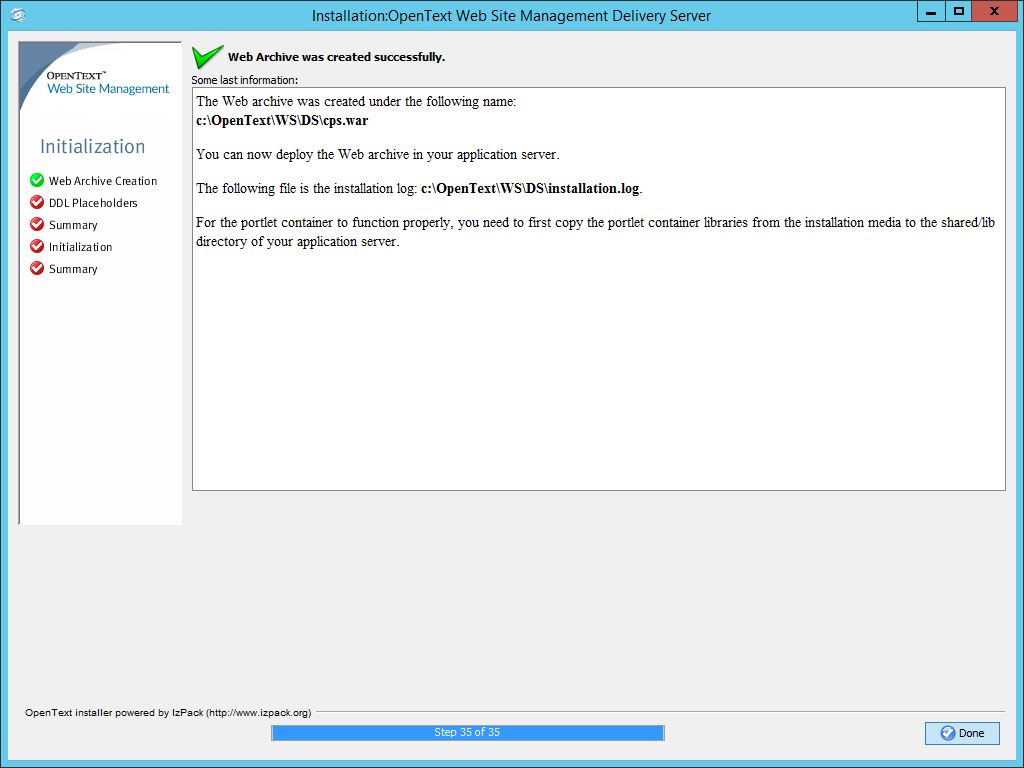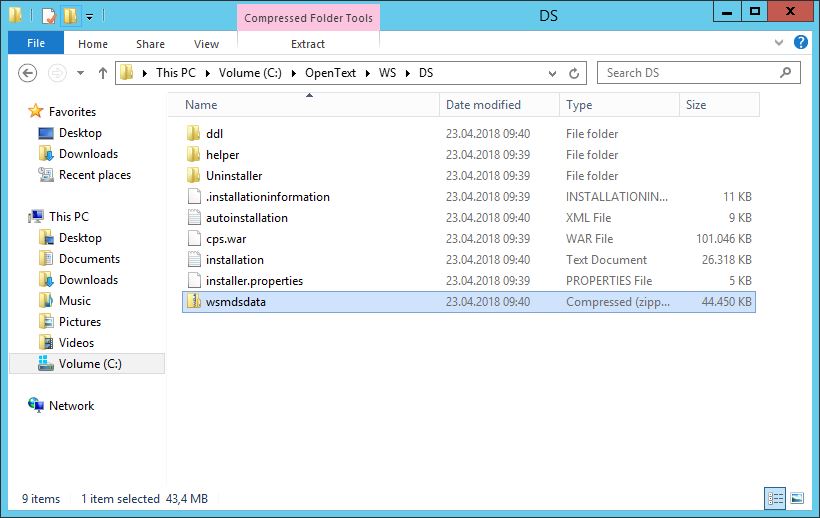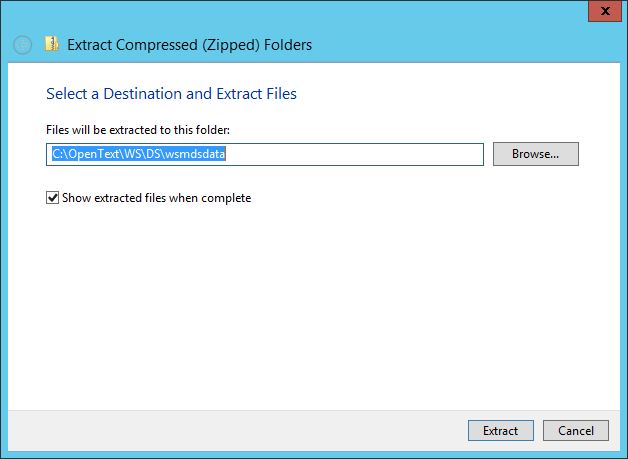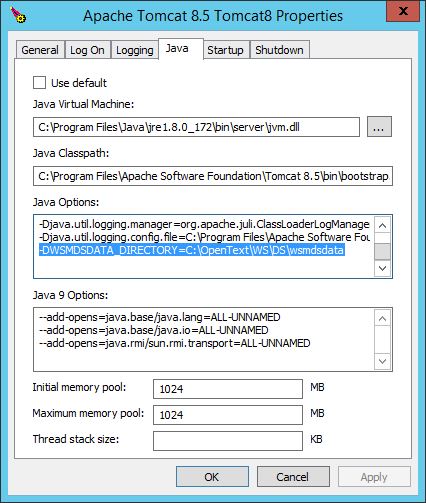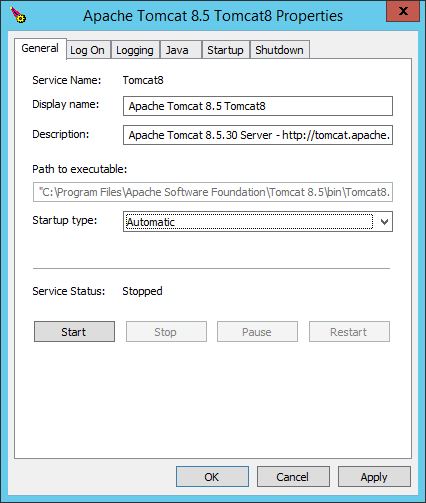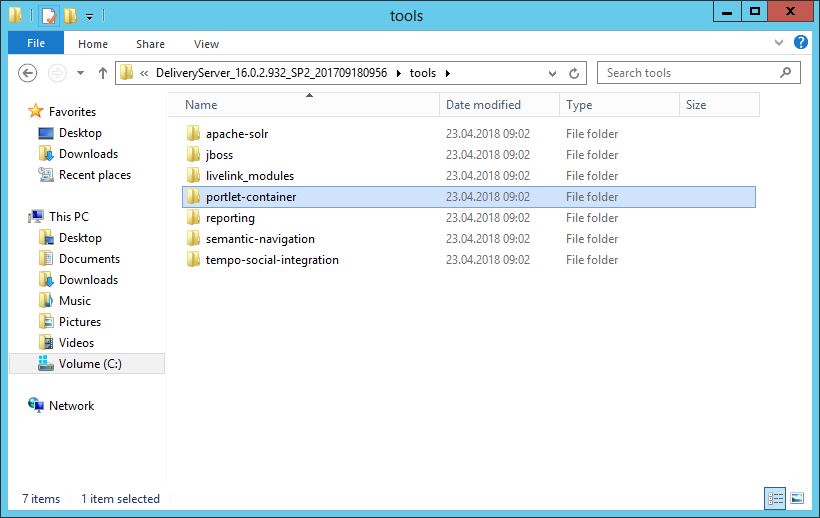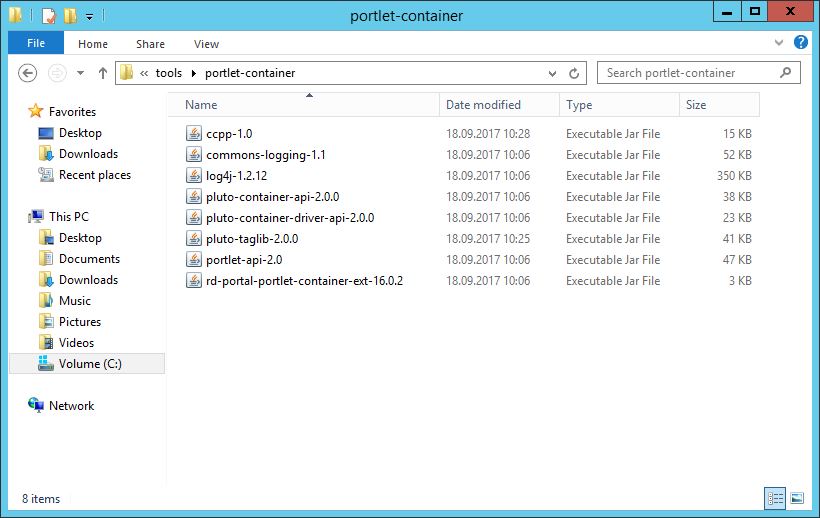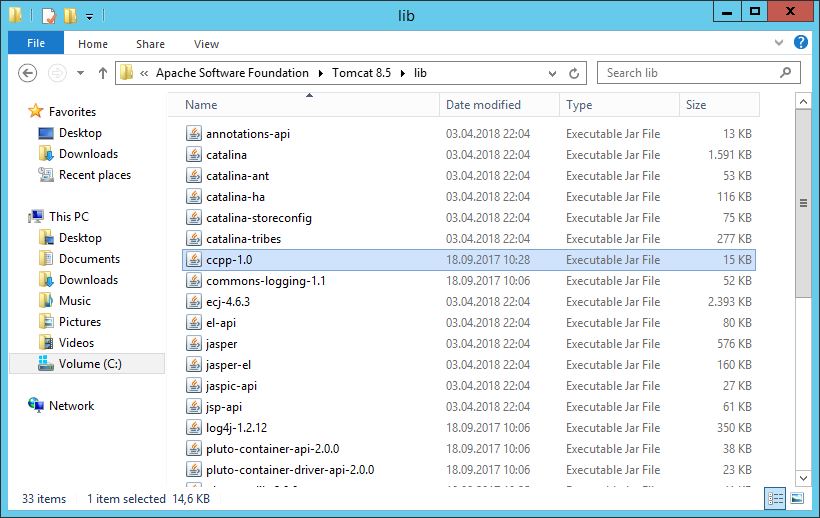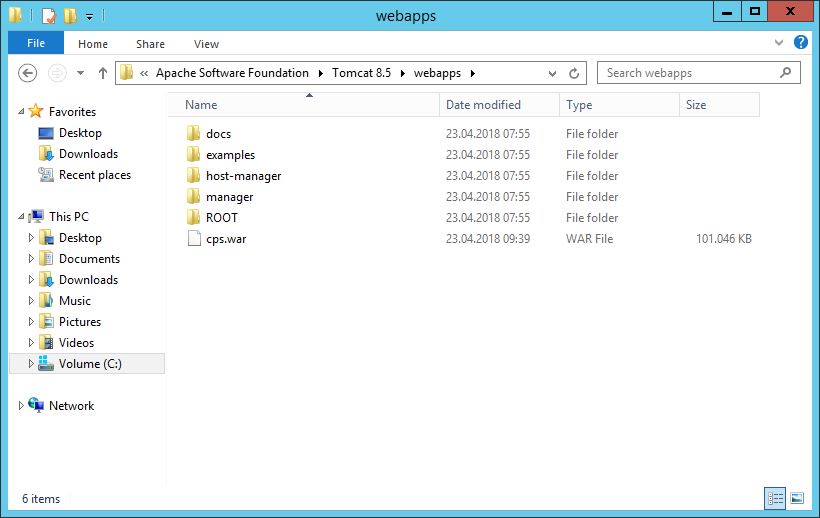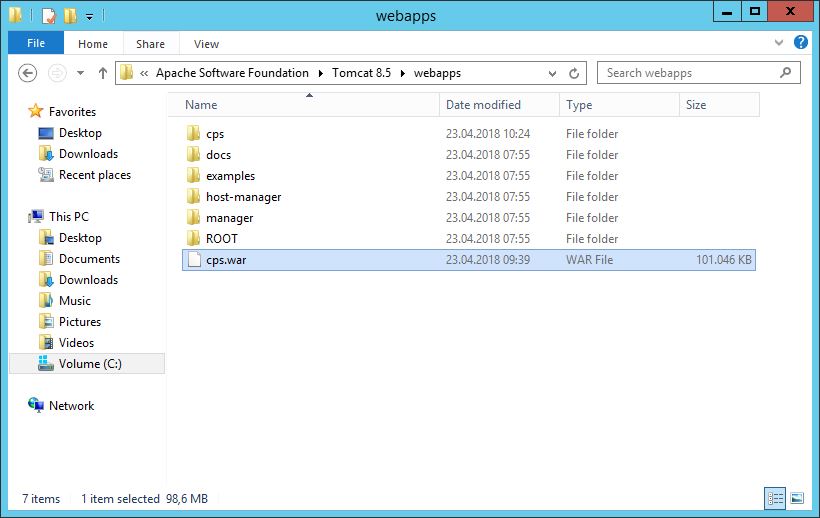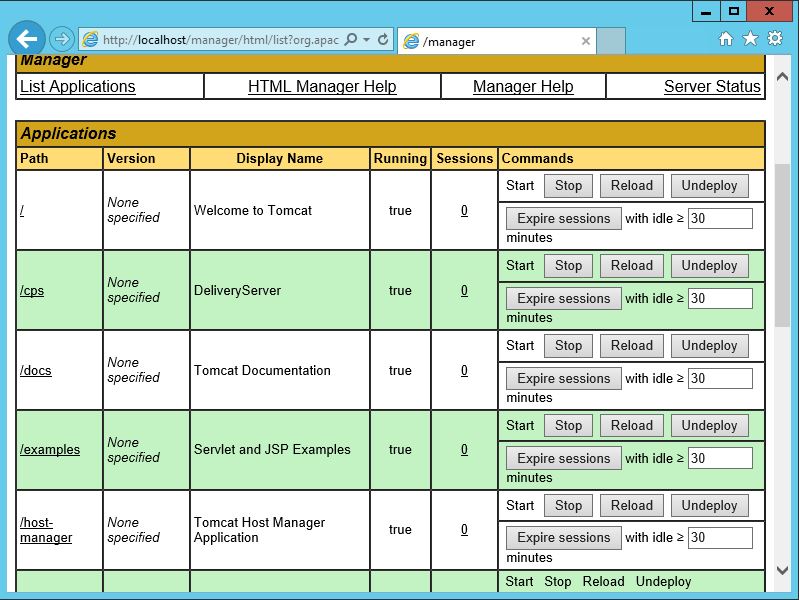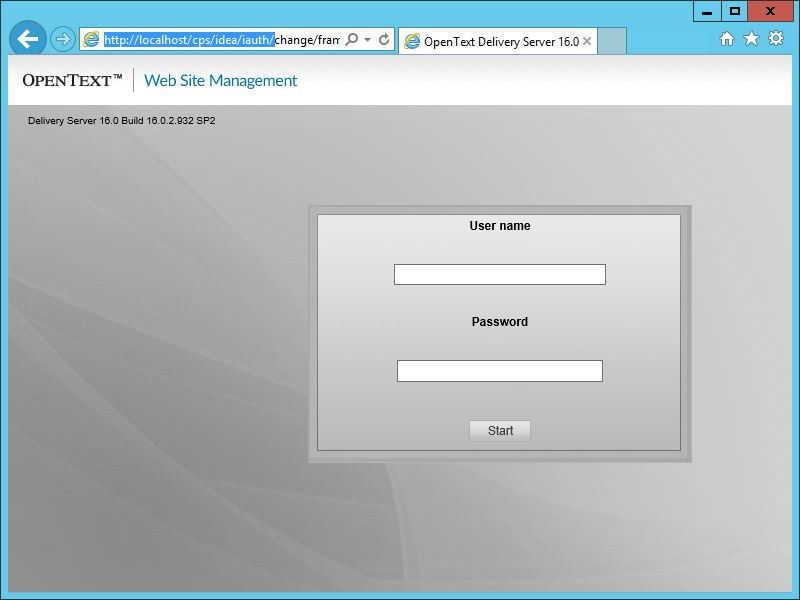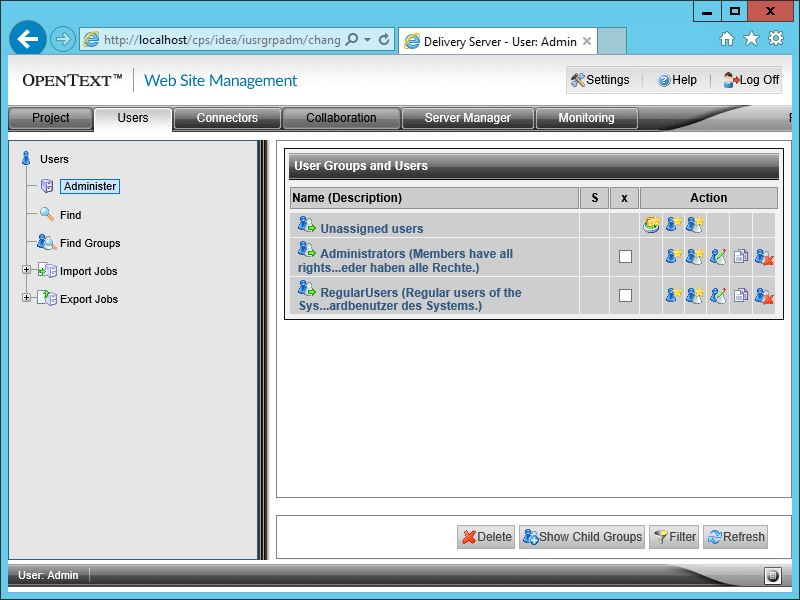- Thomas Pollinger
- 24.04.2018
- DE/EN
Installation: Delivery Server 16.0 unter Windows als Web-Archive (.war) mit WinAuth - Teil 3
Nachdem nun alles vorbereitet wurde und die Basis, also der Tomcat, SQL-Server, IIS und der ISAPI-Redirect funktionieren. Kann es mit dem eigentlichen Delivery Server installieren weitergehen.
Installation Delivery Server als Web-Archiv
Als Vorbereitung sollte das Installations-Zip bereits entpackt vorliegen. Ebenfalls sollte man sich mit dem zuvor eingerichteten Service-Konto des Tomcat anmelden und die Installation durchführen. Denn dann ist auch sichergestellt, dass die notwendigen Rechte via WinAuth auf das Dateisystem, die SQL-Datenbank und innerhalb des Tomcat korrekt sind.
- Nun startet man das Setup:
- und bestätigt die Lizenzbedingungen:
- anschließend überfliegt man kurz die Installations Notes:
- und wählt in diesem Dialog "Web archive (.war)" aus. Ebenfalls gibt man hier den Installationspfad an:
- Nun muss man noch den Installationspfad bestätigen, damit dieser automatisch erstellt wird:
- und gibt anschließend in diesem Dialog den Lizenzschlüssel ein:
- Diesen Dialog kann man einfach bestätigen:
- In den folgenden Dialogen werden in unserem Beispiel einfach die Vorgaben übernommen. Selbstständlich kann man sich die komplette Konfiguration auch anpassen. Dazu bitte die OpenText Installationsdokumentation lesen:
- Nun vergibt man noch den Administrator-Login, in unserem Beispiel "Admin" und ein entsprechendes Passwort:
- In diesem Schritt wird nach dem zuvor installierten JDBC-Treiber gefragt. Einfach die passende Treiberversion zur JRE-Version auswählen. In unserem Beispiel für JRE 8.x:
- Jetzt werden die Daten für den SQL-Server eingegeben und darunter die Option "Use Windows integrated authentication" ausgewählt:
- Nun werden die Namen der Delivery Server Datenbanken abgefragt, in unserem Beispiel wird der Vorschlag einfach übernommen:
- Vor dem Start der Installation nochmals die Zusammenfassung überfliegen:
- und nun läuft die Installation eigenständig durch:
- Wenn die Installation abgeschlossen ist, einfach auf "Next" klicken:
- Dann werden die Datenbanken und Standardkonfigurationen angelegt:
- Wenn das Web-Archiv erfolgreich inkl. Datenbanken angelegt wurde, erscheint dieser Dialog:
Damit ist der Installationsvorgang abgeschlossen und man kommt zum nächsten Schritt.
Deployment des Web-Archiv vorbereiten
Bevor man das Web-Archiv (.war) im Tomcat deployen kann, müssen noch weitere Schritte durchgeführt werden.
- Das im Installationspfad angelegte wsmdsdata.zip entpacken:
- Anschließend müssen noch Optionen im Tomcat angepasst werden. Die Java-Option -DWSMDSDATA_DIRECTORY= Pfad zum zuvor entpackten Verzeichnis und die beiden Memory Pools auf 1024 (oder ggfs. größer) anpassen:
- Danach nochmals kontrollieren ob der Tomcat Dienst auch automatisch starten darf:
- und nun müssen noch aus dem Installations-Quellverzeichnis, aus dem Unterverzeichnis tools\portlet-container\ die Dateien in das lib-Verzeichnis des Tomcat kopieren:
Nun sind die letzten Arbeiten vor dem Deployment getan.
Deployment des Web-Archiv (.war)
Als letzten Schritt wird noch das WAR-File in den Tomcat "deployed" (wie man so schön sagt, unter Nerds) ;)
- Einfach das cps.war File aus dem Installations-Verzeichnis, in das \webapps\ Verzeichnis des Tomcat kopieren und kurz warten:
- Nach wenigen Sekunden, sofern "Autodeployment" aktiv ist, wird das cps.war als Unterverzeichnis entpackt und der Deployment-Prozess läuft:
- Um zu kontrollieren, ob das Deployment korrekt durchgelaufen ist. Kann man dies sehr einfach im Tomcat App-Manager einsehen:
- und zum Schluss ruft man die URL zur Delivery Server Admin GUI auf:
- bzw. führt einen Login durch:
Hinweis: Selbstverständlich sollte man immer nach einer solchen Installtion die Logfiles des Tomcat, IIS, SQL-Server und Delivery Servers kontrollieren. Und wenn nach einigen Tagen nichts auffälliges in den Logfile stand, diese auf den entsprechenden Loglevel ("ERROR") stellen.
Installation: Delivery Server 16.0 unter Windows als Web-Archive (.war) mit WinAuth - Teil 1
Installation: Delivery Server 16.0 unter Windows als Web-Archive (.war) mit WinAuth - Teil 2
Installation: Delivery Server 16.0 unter Windows als Web-Archive (.war) mit WinAuth - Teil 3
Installation: Delivery Server 16.0 unter Windows als Web-Archive (.war) mit WinAuth - Teil 4
Alternativ zu ISPAI-Redirect:
IIS7, Tomcat & Application Request Routing
Über den Autor:
... ist Senior Site Reliability Engineer bei der Vodafone GmbH in Düsseldorf. Seit dem Jahr 2007 betreut er zusammen mit seinen Kollegen die OpenText- (vormals RedDot-) Plattform Web Site Management für die deutsche Konzernzentrale.
Er entwickelt Erweiterungen in Form von Plug-Ins und PowerShell Skripten. Seit den Anfängen in 2001 (RedDot CMS 4.0) kennt er sich speziell mit der Arbeitweise und den Funktionen des Management Server aus.