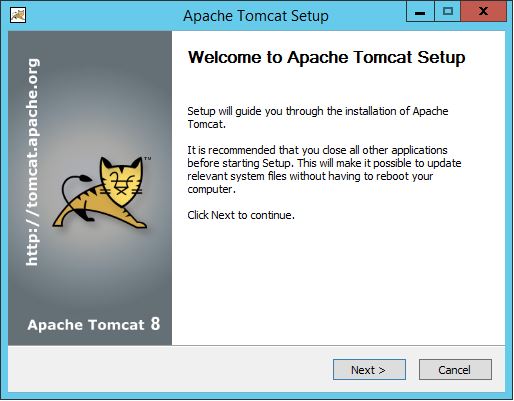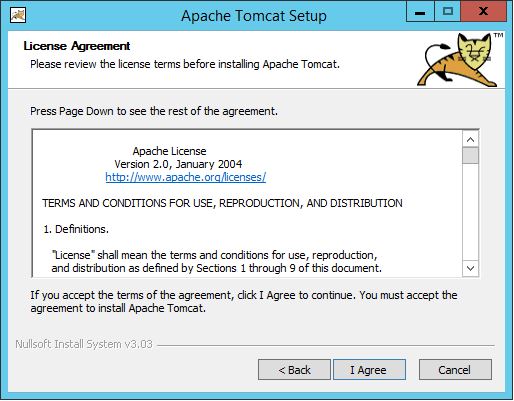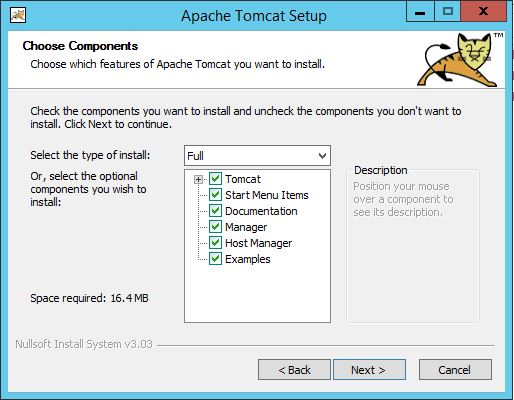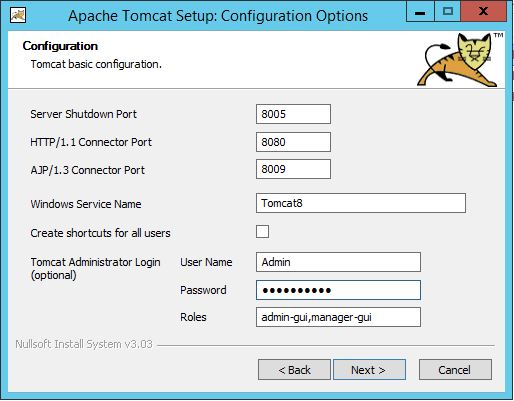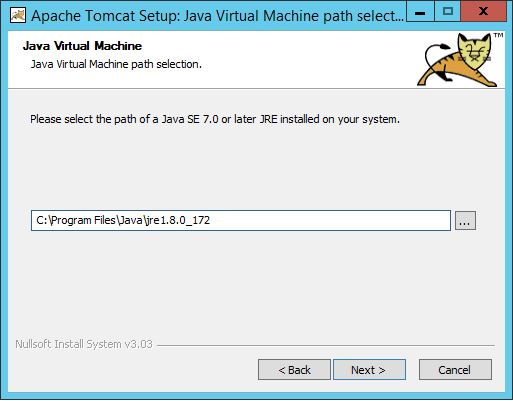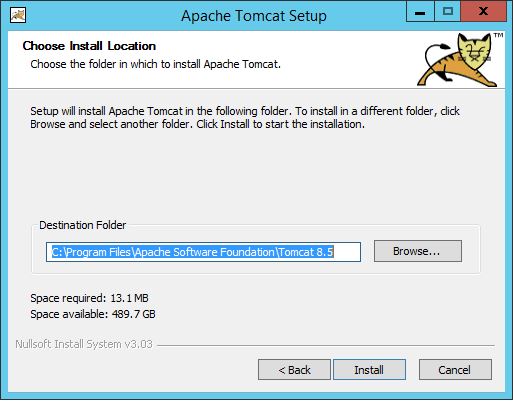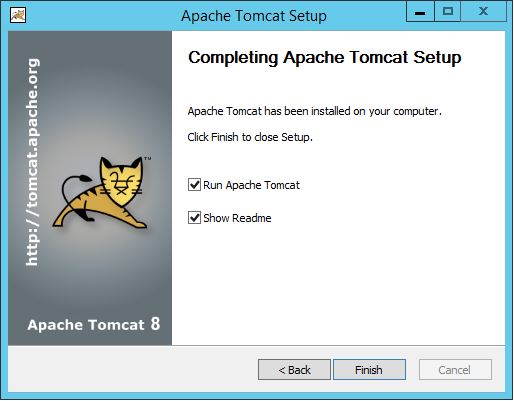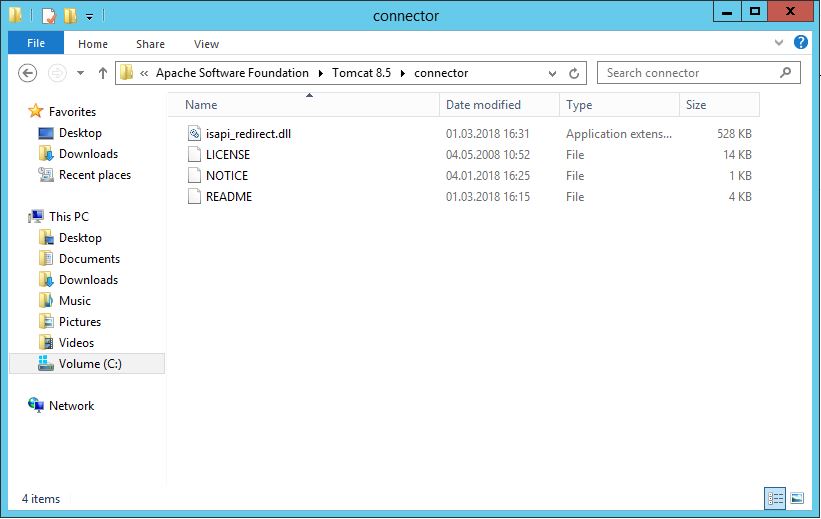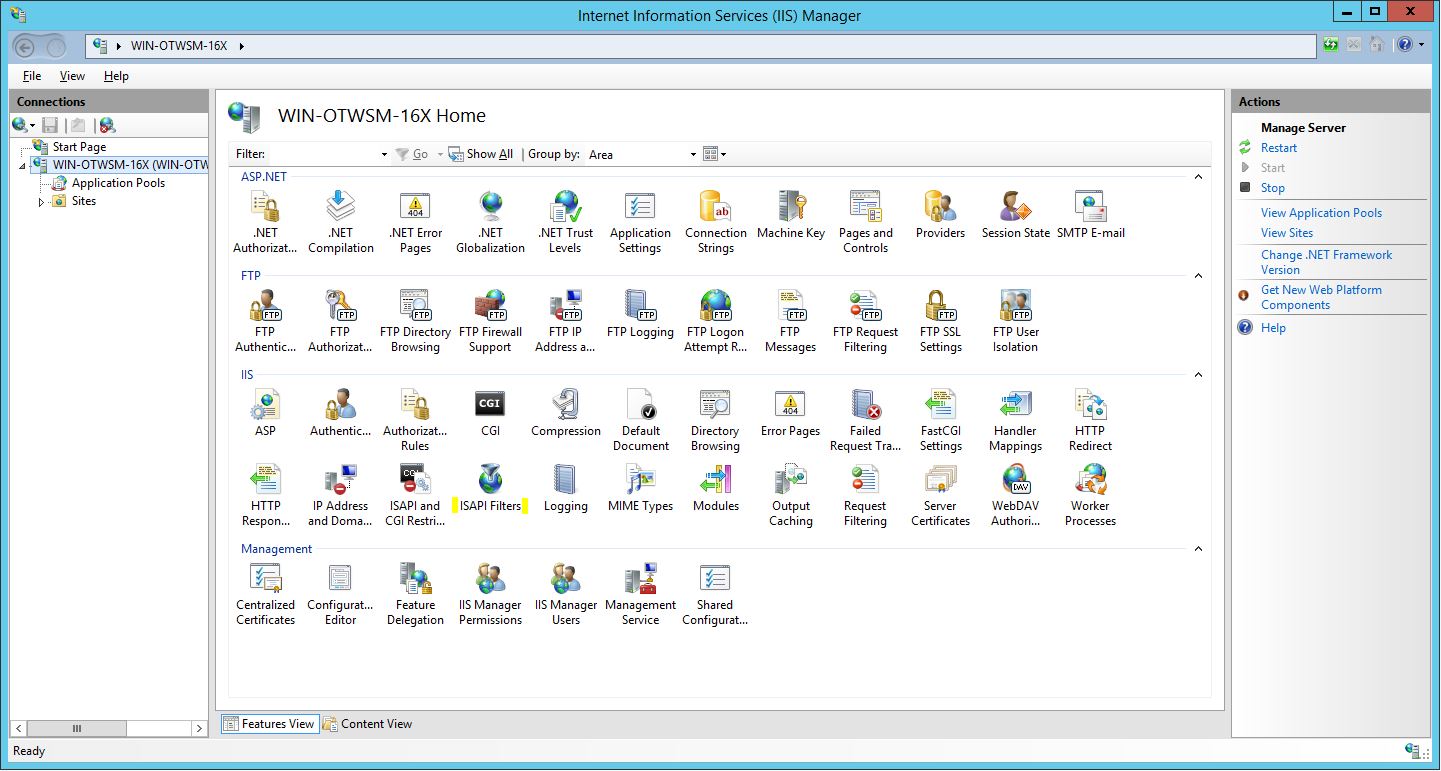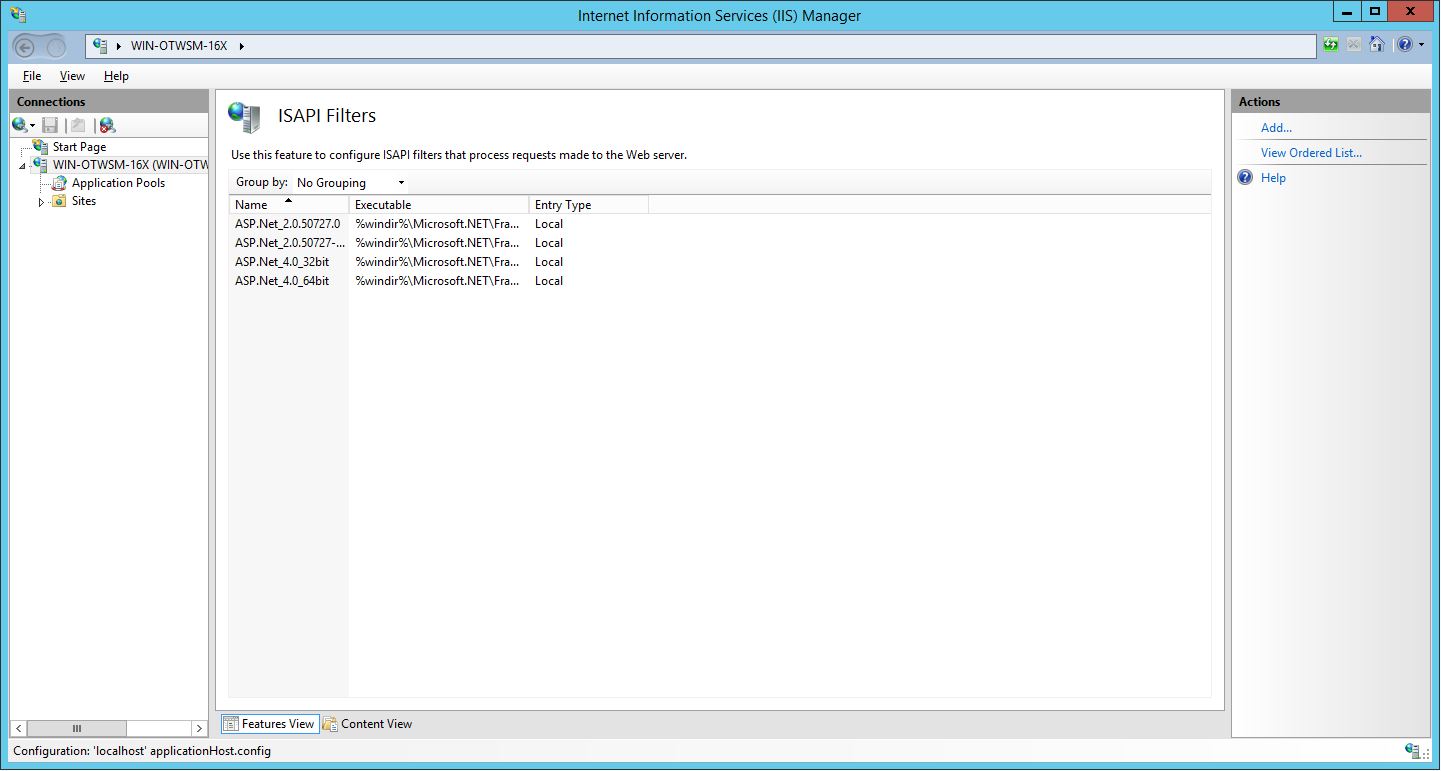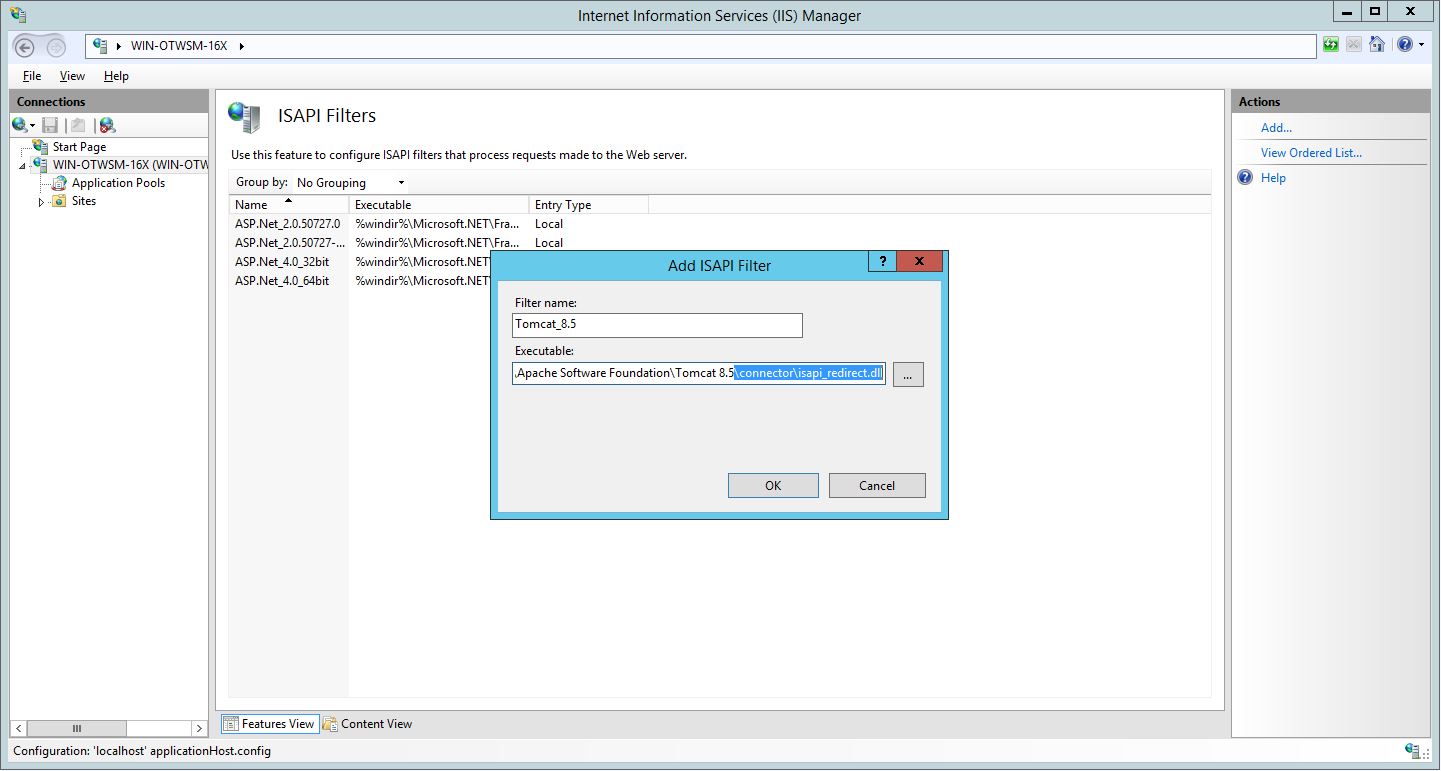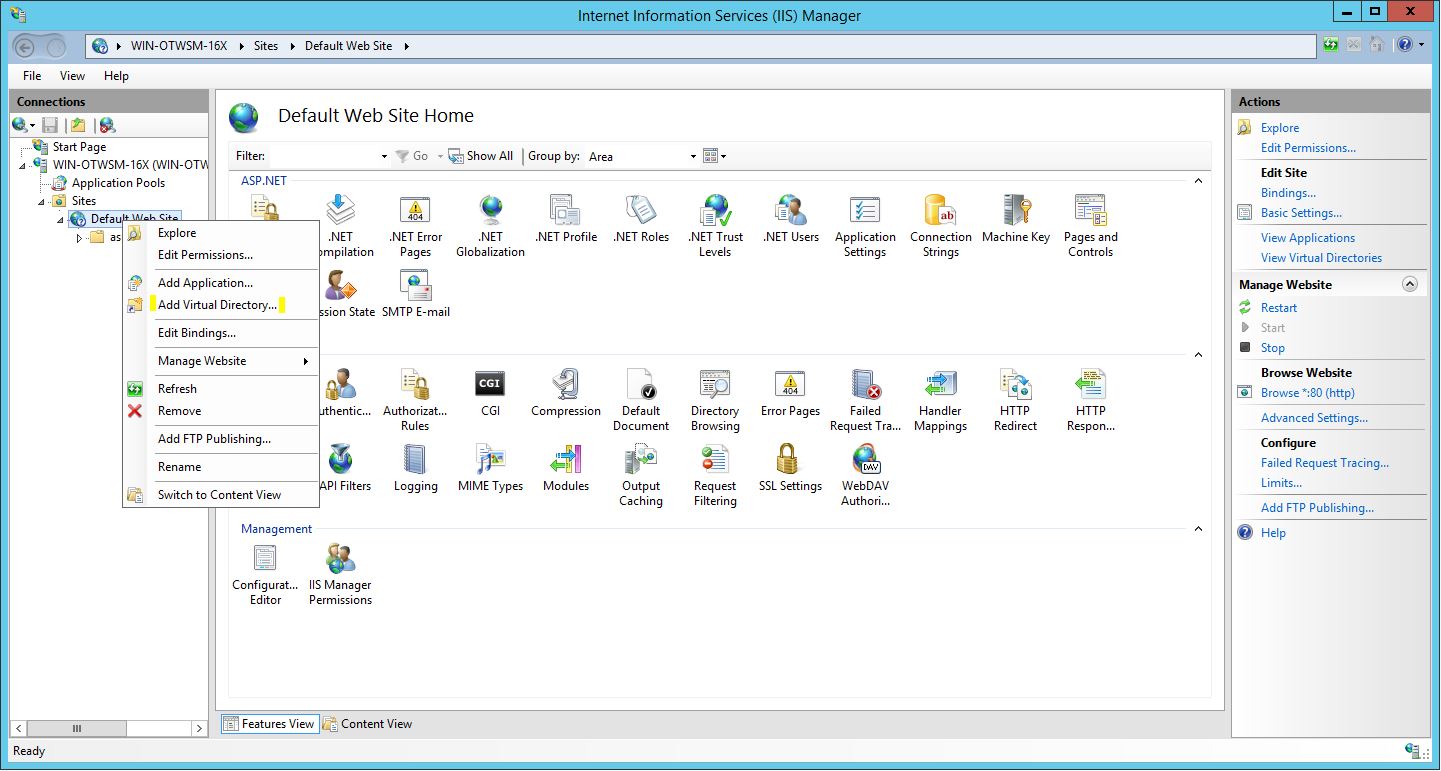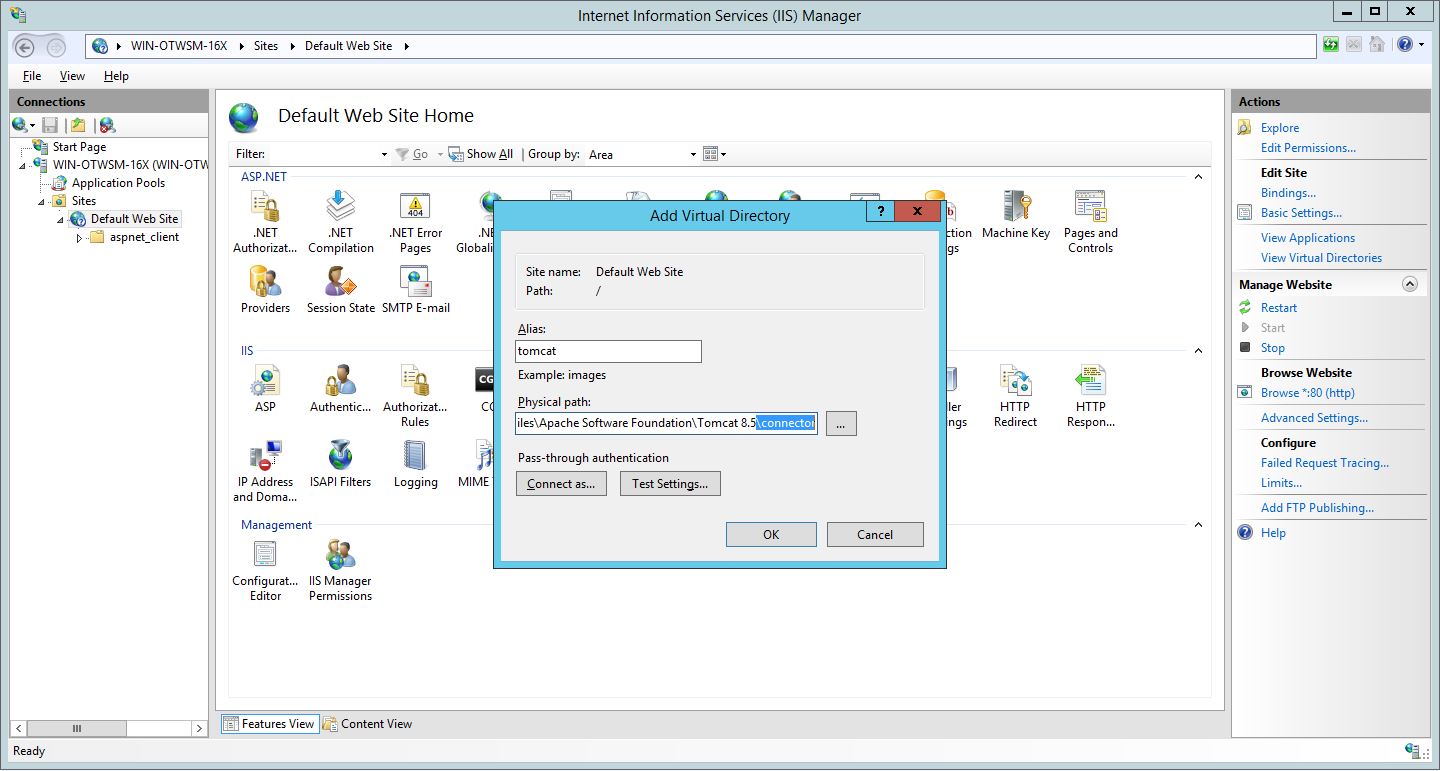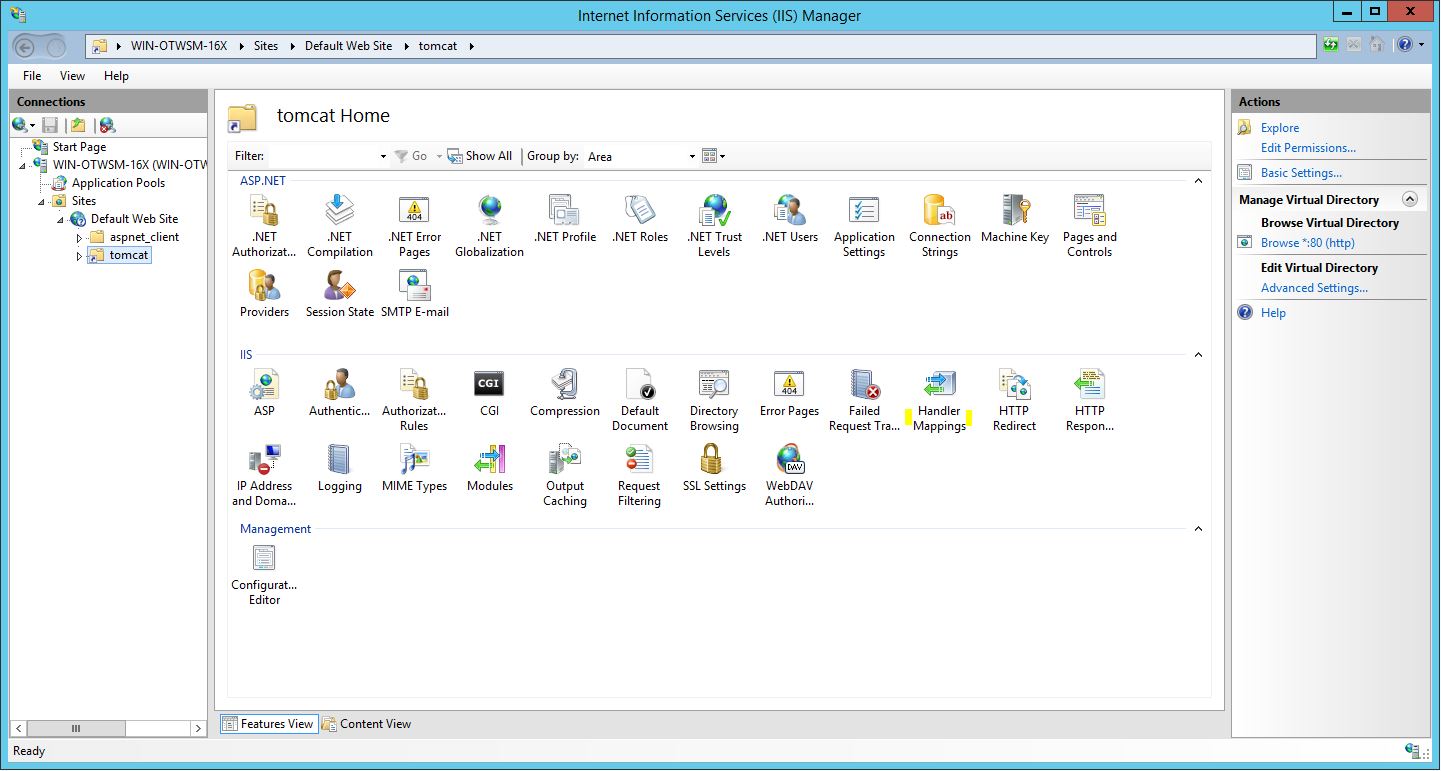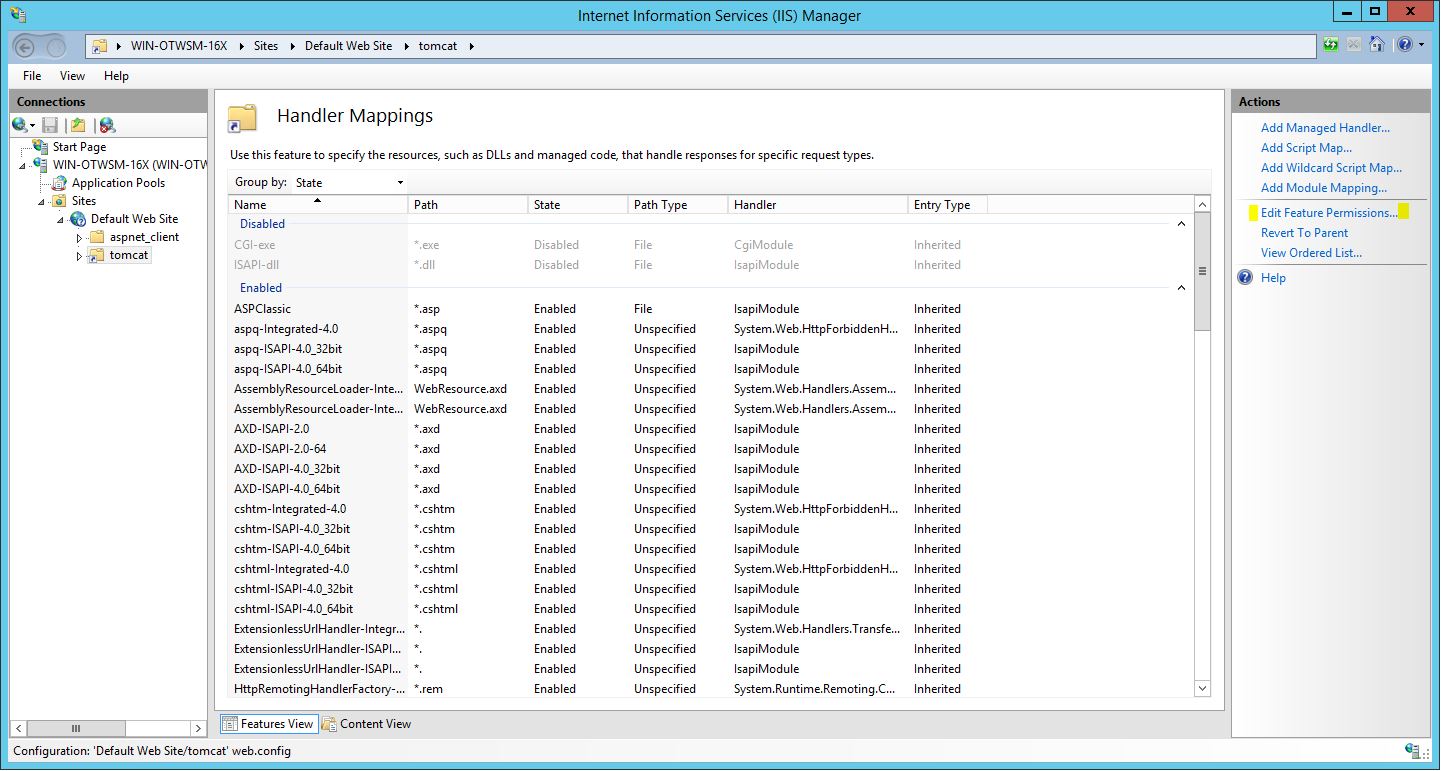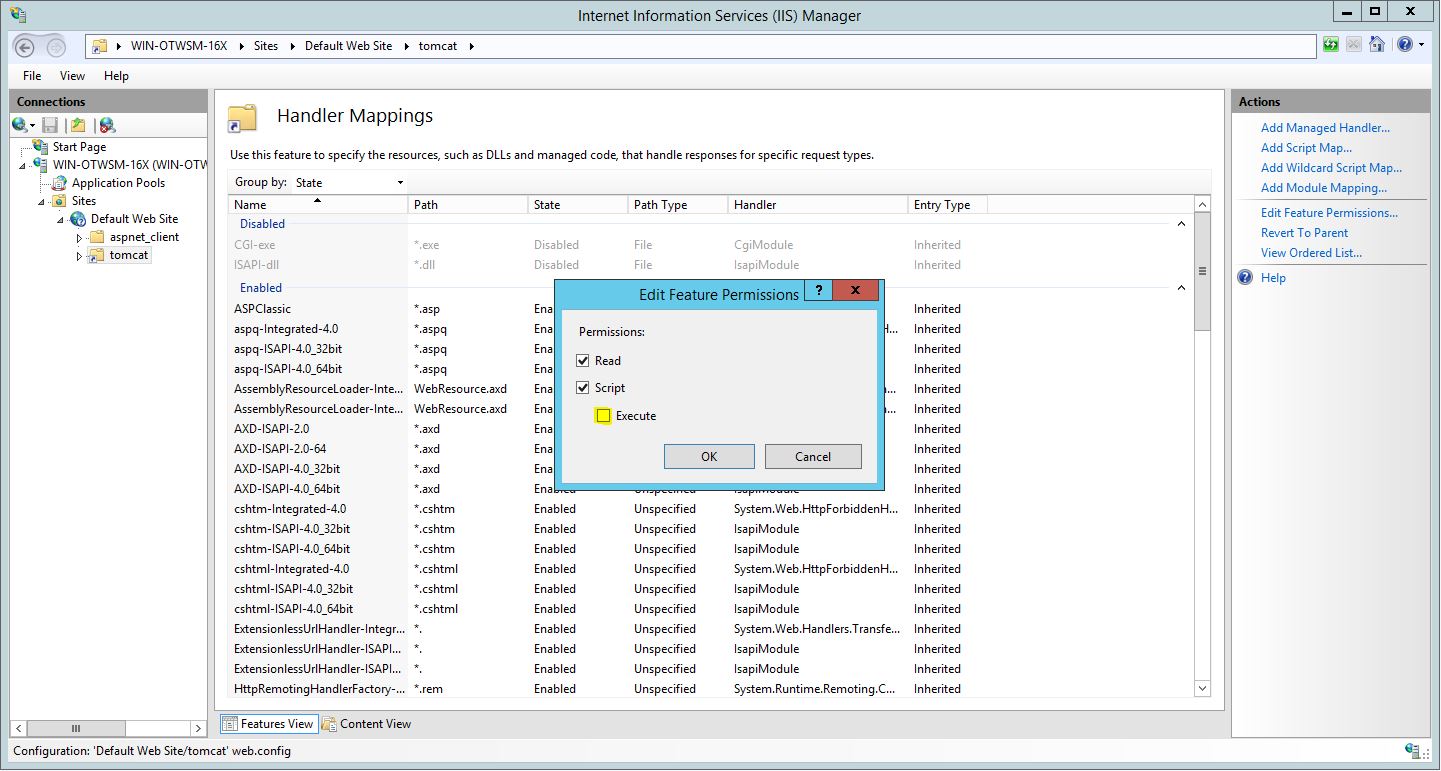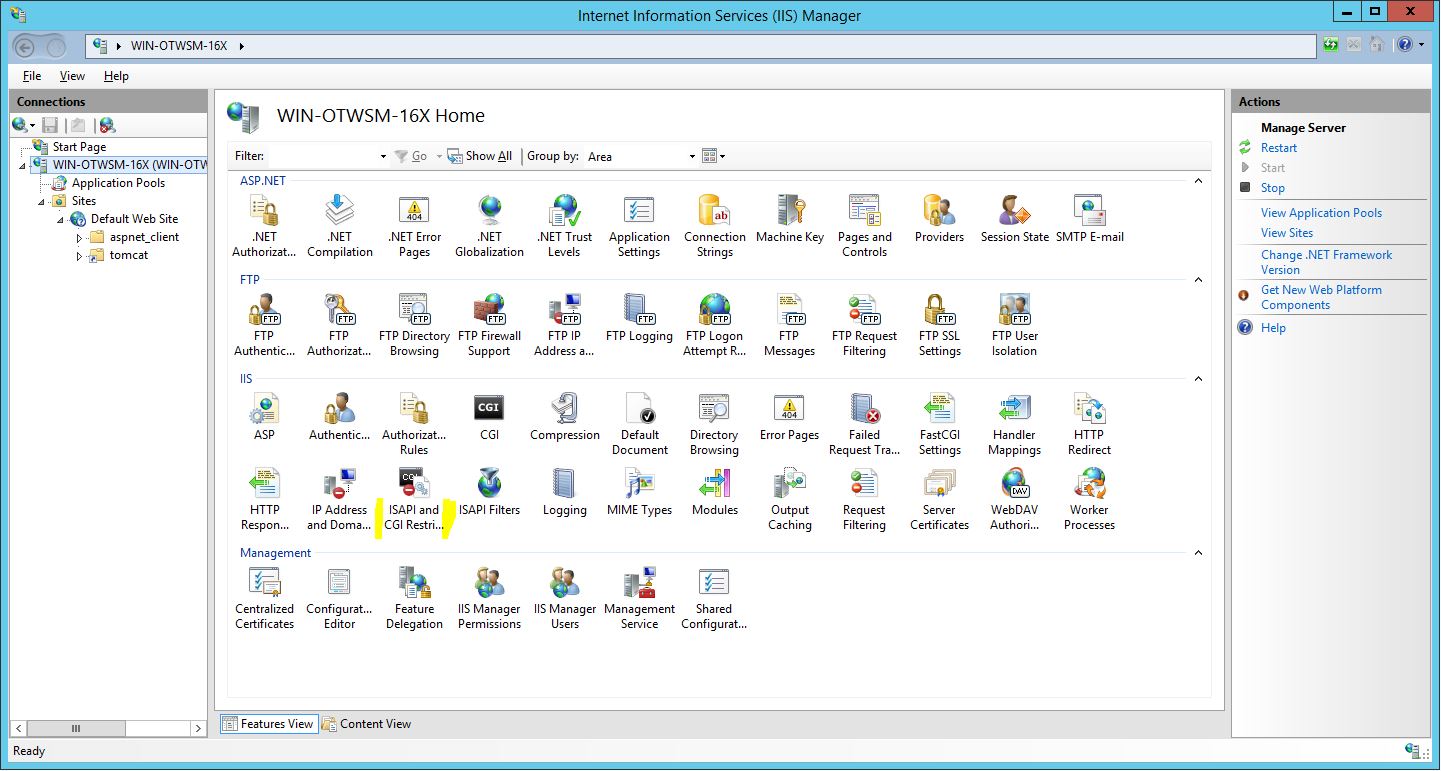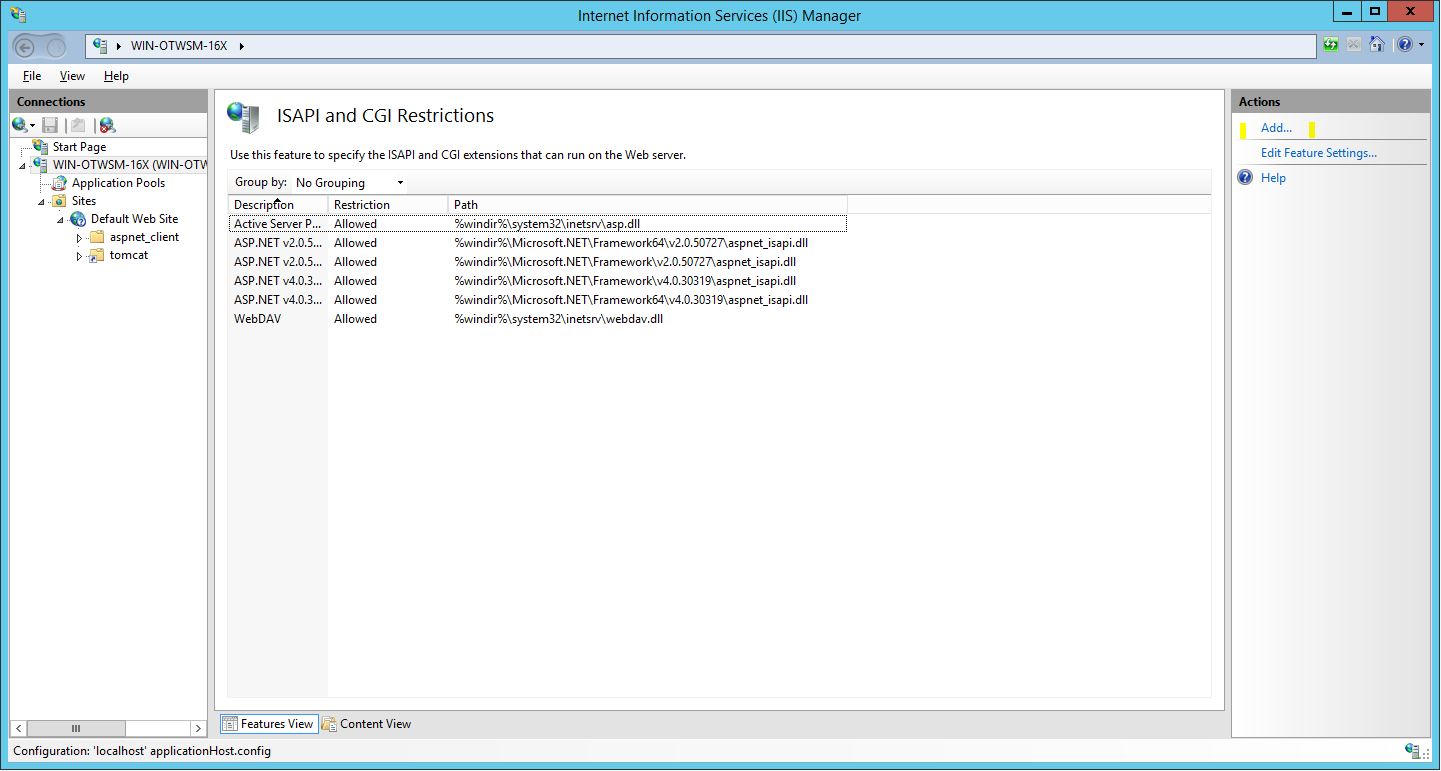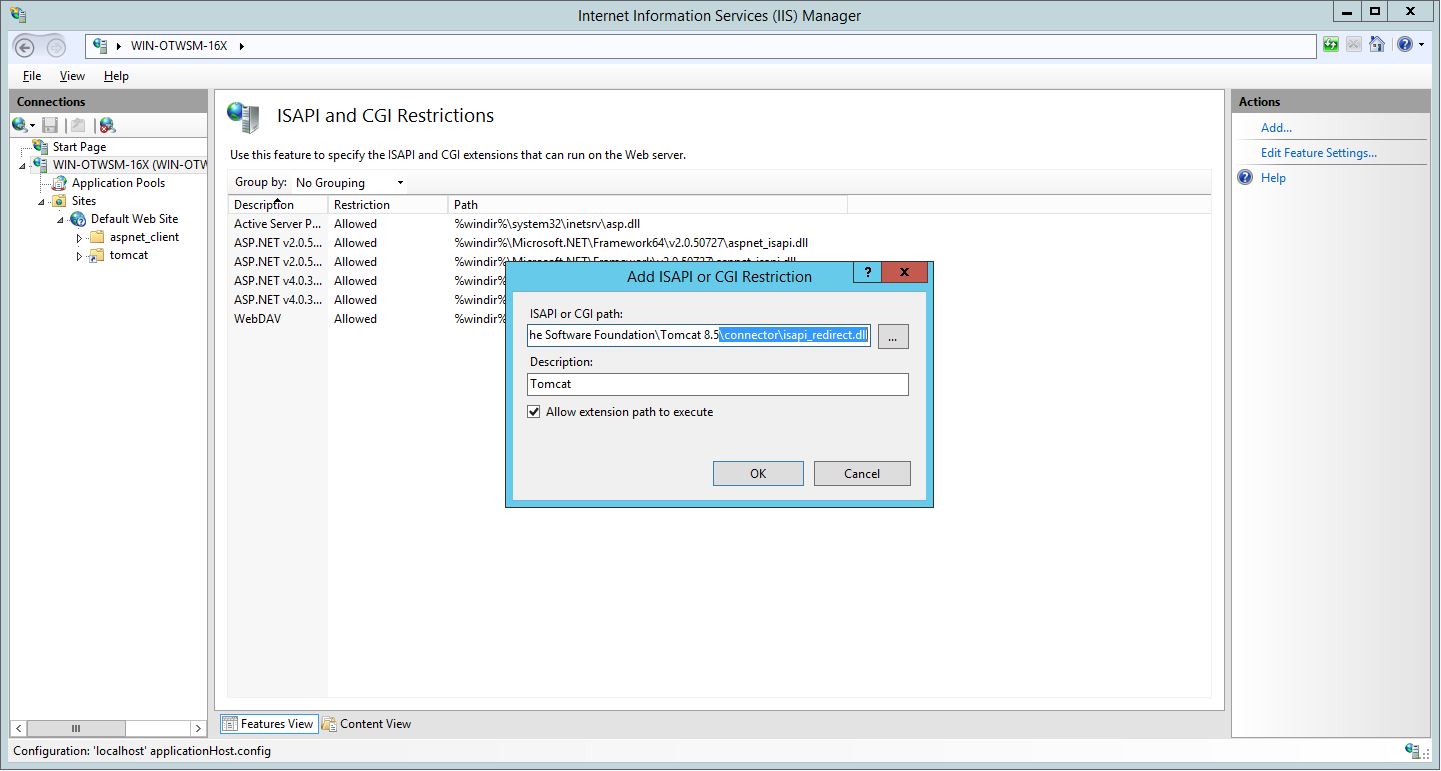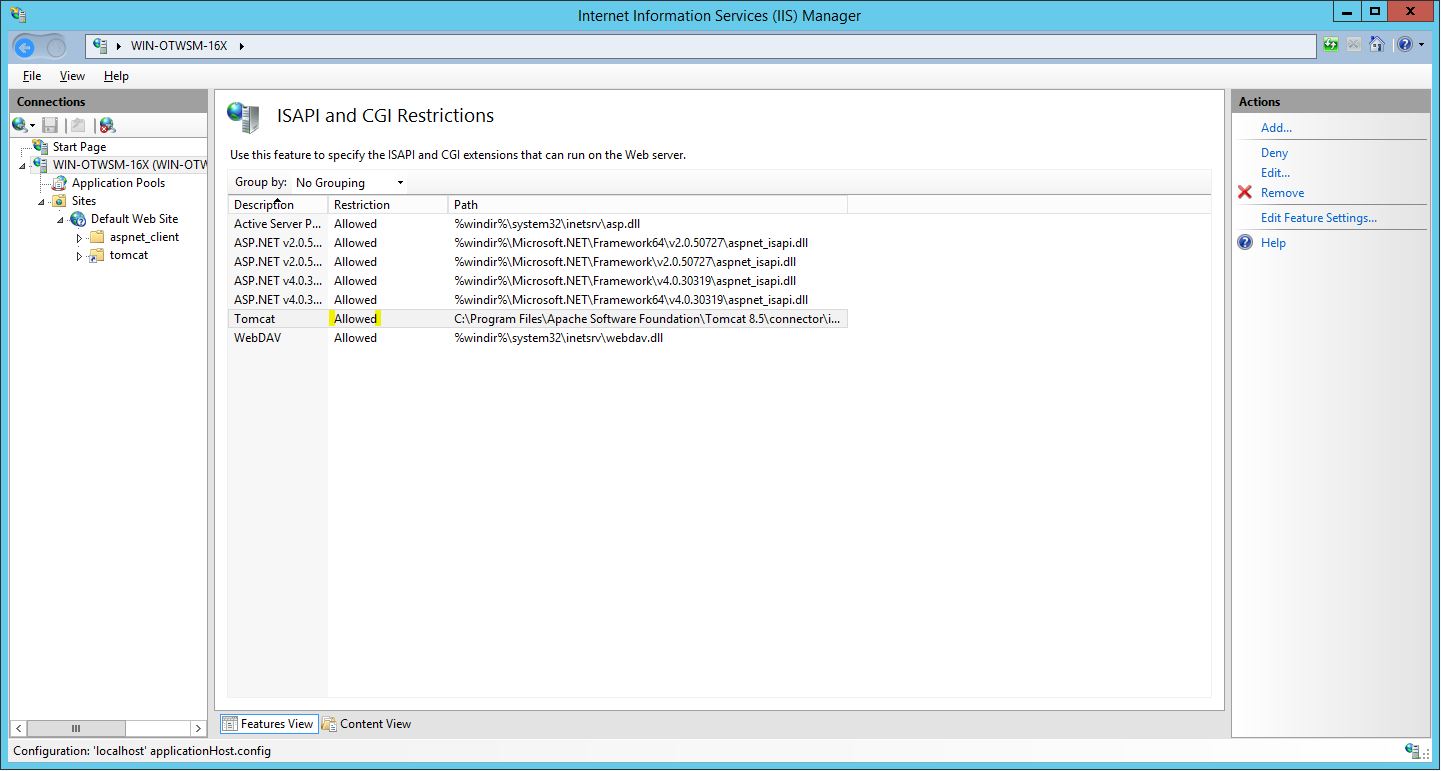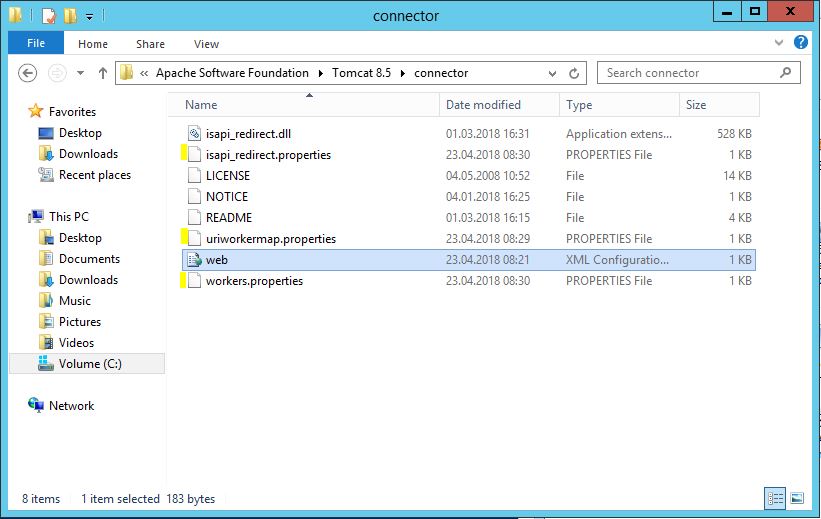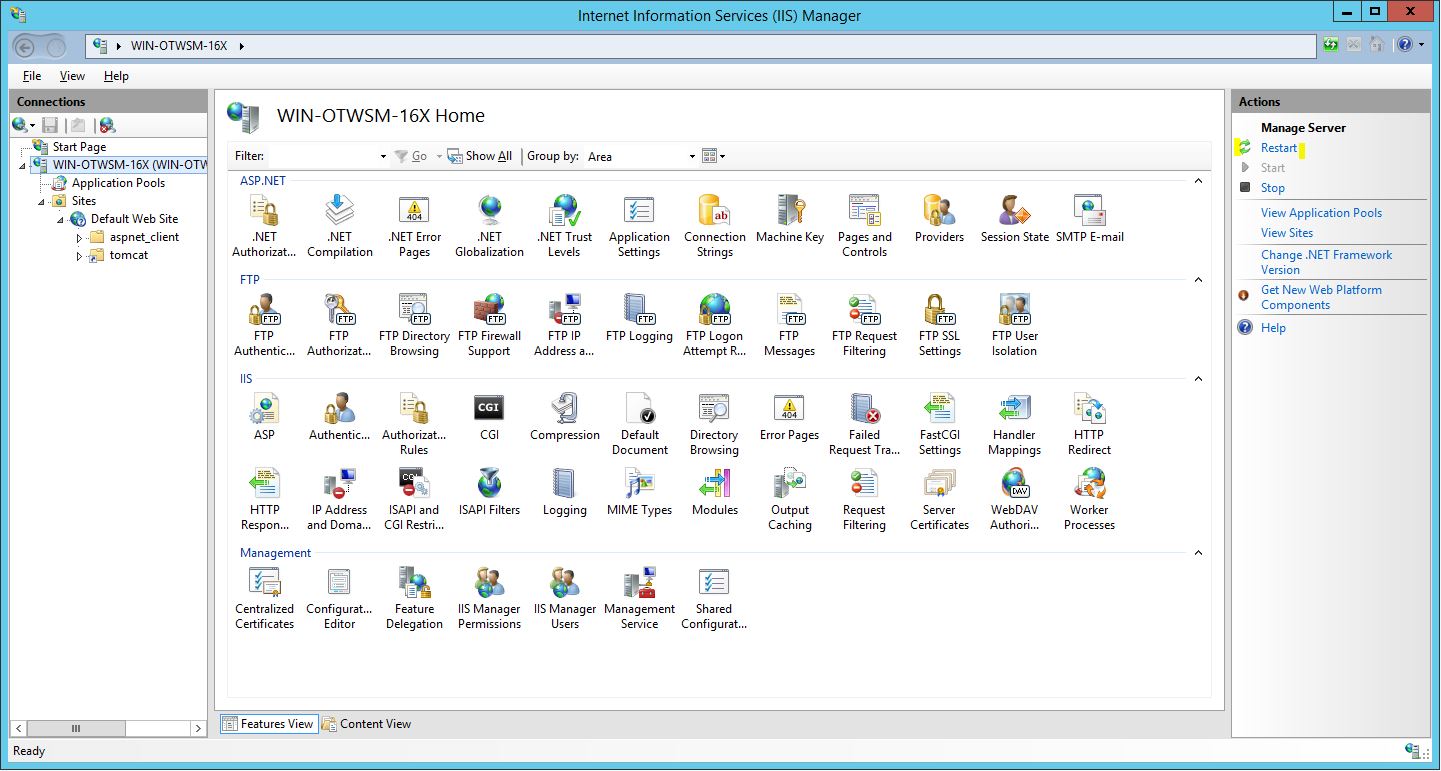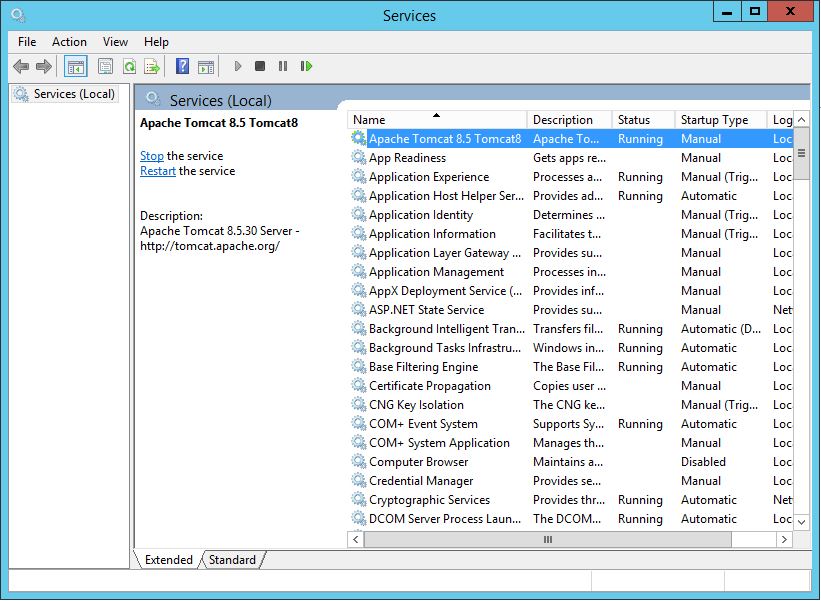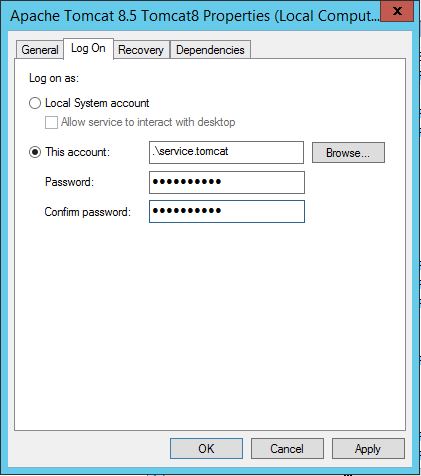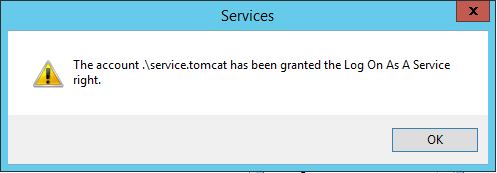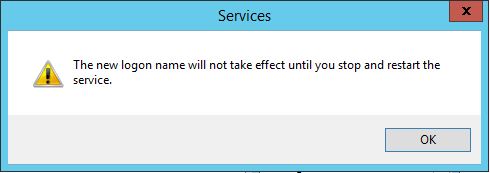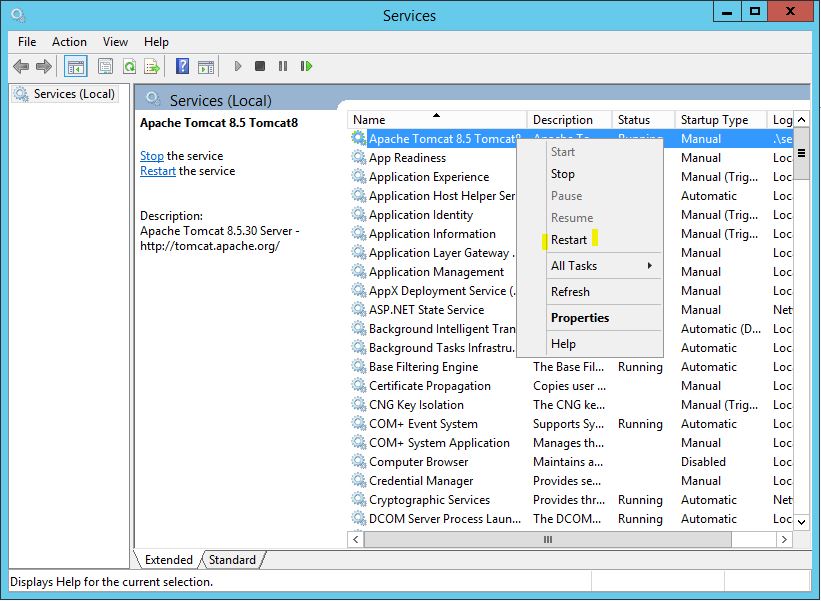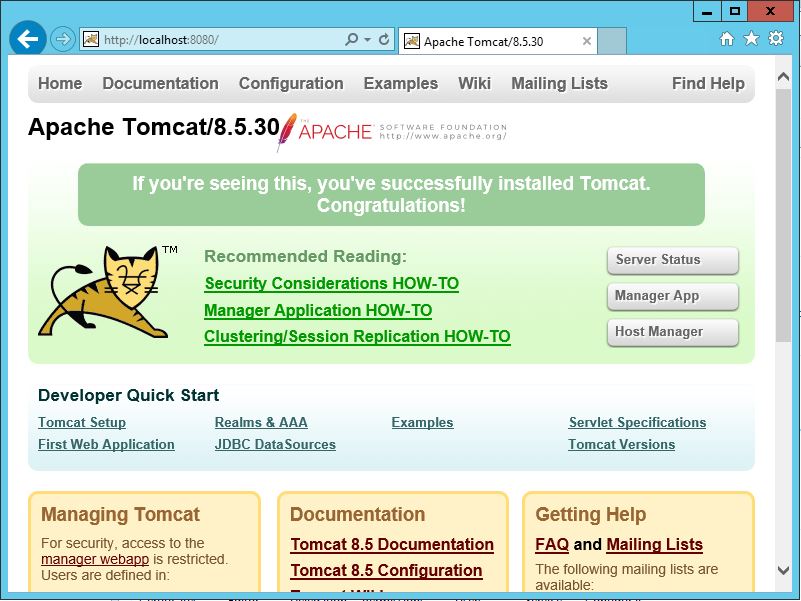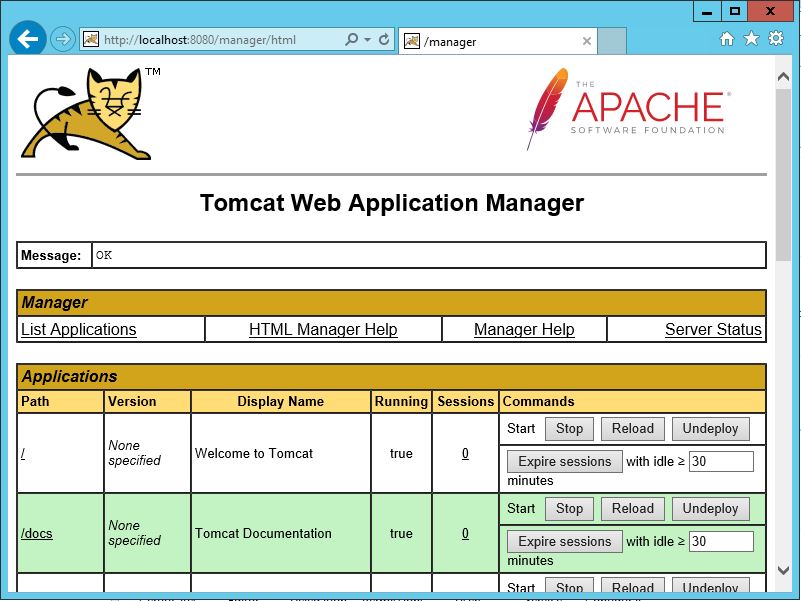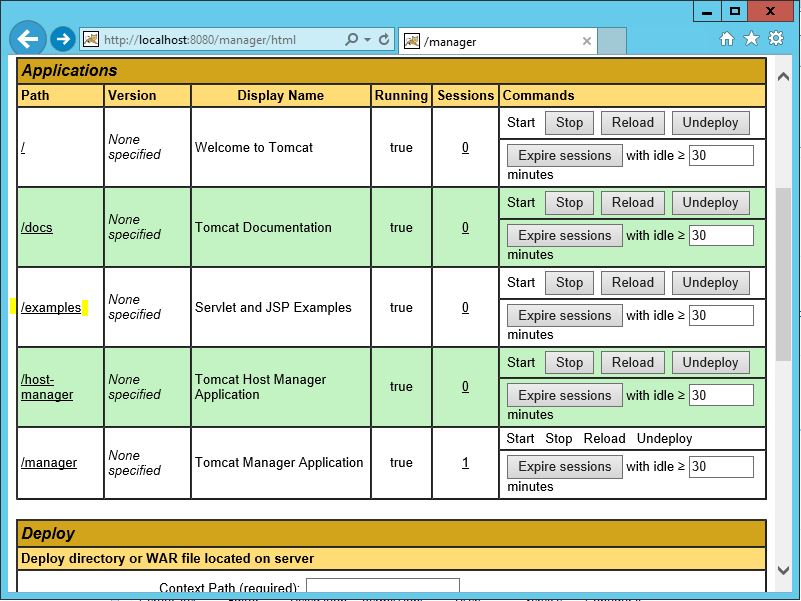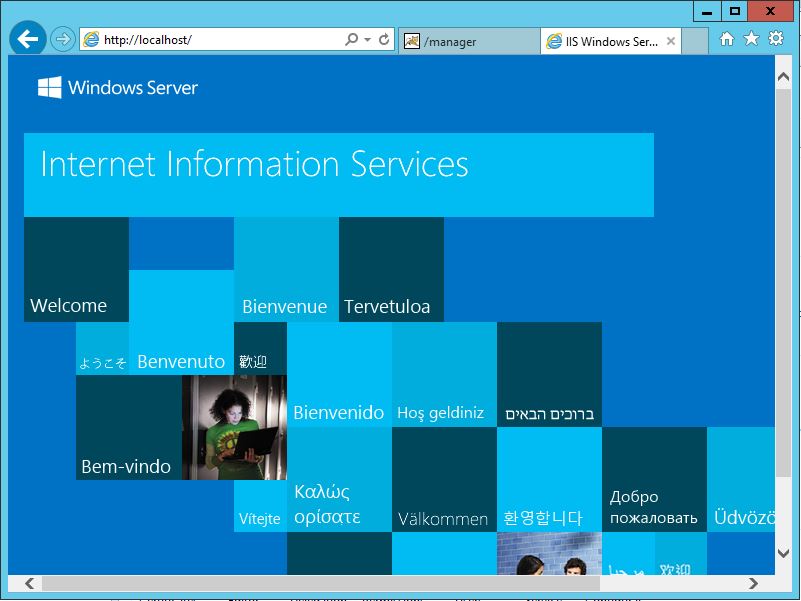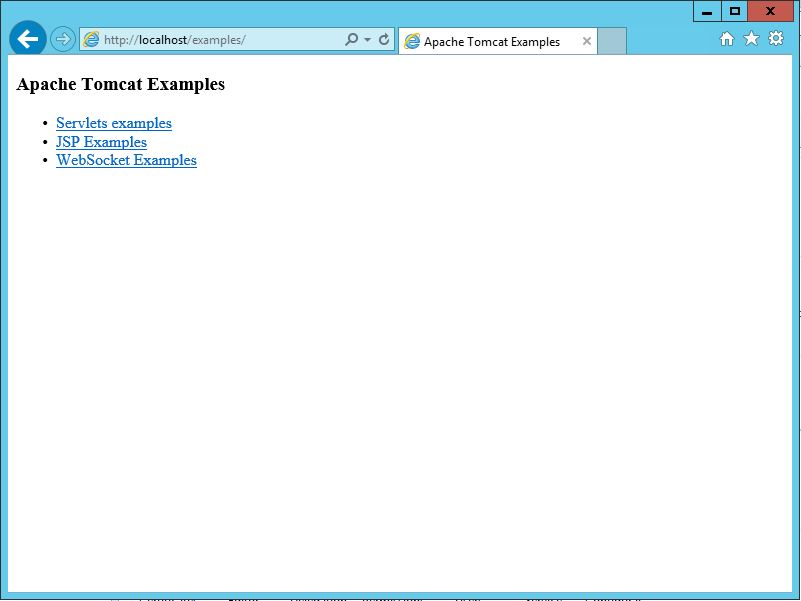- Thomas Pollinger
- 24.04.2018
- DE/EN
Installation: Delivery Server 16.0 unter Windows als Web-Archive (.war) mit WinAuth - Teil 1
Um den Web Site Management Delivery Server unter Windows als Web-Archive (.war) inkl. WinAuth installieren zu können. Sind ein paar Vorbereitungen im Windows Server Betriebssystem und weiteren Komponenten notwendig. Im nachfolgenden Beispiel wird Microsoft Windows Server 2012R2 inkl. Microsoft SQL-Server 2014 ServicePack 2, unter Java 8 mit Tomcat 8.5.x, verwendet.
Voraussetzungen
Damit die nachfolgende Installation sehr schnell und reibungslos abläuft. Sind ein paar Voraussetzungen nötig, dazu gehören:
- Alle Windows (Microsoft) Updates für Server 2012R2 und SQL-Server 2014 sollten installiert sein.
- In den Event-Logs sollten nach Möglichkeit keine kritischen Fehlermeldungen vorhanden sein.
- Das aktuelle Java Runtime Enviroment (JRE) (in unserem Beispiel JRE 8) sollte installiert sein.
- Der IIS 8.5 sollte ebenfalls bereits installiert und funktionsfähig sein.
- Folgende Installationspakete sollten bereit liegen:
- Tomcat 8.5.x Installationspaket mit Windows Service Installer
- Tomcat IIS ISAPI Redirect Conntector Binaries
- Microsoft SQL-Server JDBC Drivers
- OpenText Web Site Management Delivery Server 16.0 SP2 Installations Paket
- OpenText Web Site Management Delivery Server 16.0 SP2 HF1 Bundle Installations Paket
- Ebenfalls ist ein Windows-Service-Konto notwendig: .\service.tomcat damit der Apache Tomcat sich auf dem Microsoft SQL-Server später per WinAuth anmelden kann. Dieses Konto sollte sich bei einer produktiven Installtion immer auf der AD-DS und bei einer lokalen (VM Test-) Installation auf dem Applikations-/SQL-Server selbst befinden. Sofern der Applikations- und SQL-Server auf der selben VM installiert sind.
Tomcat installieren
Da bereits die Java Runtime Enviroment (JRE 8) installiert ist, sollte nun als nächstes der Tomcat folgen. Hier werden nun nachfolgend mit Screenshot die einzelnen Schritte der Tomcat Installation gezeigt:
- Installation starten:
- Lizenzvertrag bestätigen:
- Installationstyp auswählen, in unserem Beispiel "Full":
- Nun den Administrator-Login (für die Tomcat Verwaltungstools) bestimmen, in unserem Fall "Admin" + "Passwort":
- Nun den Pfad zu JRE auswählen, falls mehrere Versionen exisitieren - sonst einfach die Vorgabe übernehmen:
- Jetzt das Installationsverzeichnis bestimmen oder einfach die Vorgabe übernehmen:
- Installation durchführen und am Ende dieses Dialog schließen:
Damit wäre erstmal die Basisinstallation des Tomcat abgeschlossen.
Tomcat IIS ISAPI Redirect Conntector installieren
Damit die Anfragen später über den IIS zum Tomcat gelangen und nicht direkt. Muss ein s.g. ISAPI-Redirect-Connector eingerichtet werden. Dazu gibt es eine Menge Anleitungen im Netz und auch direkt eine von Apache:
Hier eine Zusammenfassung wie man am besten vorgeht:
- Im Tomcat Installationspfad einen Unterordner mit dem Namen "connector" anlegen und die Dateien für den ISAPI-Redirect aus dem ZIP einkopieren:
- Nun im IIS Manager den ISAPI-Filter entsprechend einrichten:
- Im ISAPI-Filter Dialog, im rechten Aktionsmenü auf "Add" klicken:
- Nun den Filternamen vergeben, in unserem Beispiel "Tomcat_8.5" und den Pfad zu der .DLL im connector-Unterverzeichnis auswählen:
- Jetzt wird noch ein virtuelles Verzeichnis, bei der Default Web Site eingerichtet:
- Einen Namen für das virutelle Verzeichnis vergeben, in unserem Beispiel "tomcat" und den Pfad zum ISAPI connector-Unterverzeichnis:
- Jetzt wird in den Dialog "Handler Mapping" für das neu angelegte virtuelle Verzeichnis gewechselt:
- Anschließend im Aktionsmenü "Edit Feature Permissions" aufrufen:
- und die Option "Execute" aktivieren:
- Jetzt in den Bereich des WebServers selbst, unter "ISAPI and CGI Restrictions", wechseln:
- und über den Befehl "Add" im rechten Aktionsmenü:
- folgende "Restriction" hinzufügen:
- Nun sollte "Tomcat" mit "Allowed" und dem entsprechenden Pfad zum ISAPI-Redirect in der Liste auftauchen:
- Anschließend sollte auch eine web.config im ..\Tomcat 8.5\connector Unterverzeichnis automatisch angelegt worden sein:
- Als nächstes legt am in dem Unterverzeichnis "connector" drei folgenden Textdateien (Konfigurationen) an:
- uriworkermap.properties
# Alle Anforderungen der URL examples oder drunter liegender Element sollen # an den Tomcat mit Hilfe des Workers localhostTomcat weitergeleitet werden /cps|/*=localhost /docs|/*=localhost /examples|/*=localhost /host-manager|/*=localhost /manager|/*=localhost
- workers.properties
# Hinzufügen eines neuen workers worker.list=localhost # Verbinden des Workers mit der Tomcat-Instanz worker.localhost.port=8009 worker.localhost.host=localhost worker.localhost.type=ajp13 worker.localhost.lbfactor=1
- isapi_redirect.properties
# Konfiguration für den Jakarta ISAPI Redirector # Pfad muss dem virtuellen Verzeichnis im IIS entsprechen extension_uri=/tomcat/isapi_redirect.dll # Pfad zur Log-Datei, hier mit aktuellem Datum im Dateinamen log_file=C:\Program Files\Apache Software Foundation\Tomcat 8.5\logs\logsisapi_redirect_%Y-%m-%d.log # Hiermit wird pro Tag eine neue Log-Datei angelegt log_rotationtime=86400 # Log level (debug, info, warn, error oder trace) log_level=info # Pfad zur workers.properties Datei worker_file=C:\Program Files\Apache Software Foundation\Tomcat 8.5\connector\workers.properties # Pfad zur uriworkermap.properties Datei worker_mount_file=C:\Program Files\Apache Software Foundation\Tomcat 8.5\connector\uriworkermap.properties
- uriworkermap.properties
- Zum Schluss muss man noch den IIS-Server selbst "neu starten":
- Danach muss noch dem Windows-Dienst für den Tomcat das zuvor eingerichtete Dienstkonto hinterlegt werden:
- Dazu in den Tab "Log On" wechseln, dann denn Benutzernamen und das Passwort eintragen:
- Im Anschluss die beiden folgenden Dialoge bestätigen:
- Jetzt noch den Tomcat-Dienst ebenfalls neu starten:
Tomcat via ISAPI-Connector Test
Damit man sich vor der eigentlichen Delivery Server Installation sicher sein kann, dass alles korrekt eingerichtet bzw. installiert wurde. Kann man den Tomcat via IIS recht einfach testen.
- Dazu öffnet man auf dem Applikationsserver einen Browser und öffnet erstmal die Default-URL direkt zum Tomcat auf:
- Wenn dies erfolgreich geladen werden konnte, sollte man noch die nachfolgenden Bereiche wie "Manager App" (via Login) testen:
- Denn dort kann man auch sehen, ob alle Optionen korrekt im Tomcat laufen. Wie z.B. die "Examples" oder die "Docs":
- Wenn dies alles erfolgreich war, wird der IIS mit seiner "Standard-Startseite" aufgerufen:
- Sollte dies auch erfolgreich sein und es sind keine Tippfehler in den o.g. Konfigurationsdateiend es ISAPI-Redirect vorhanden. Dann sollte sich nun auch folgendes über den IIS möglich sein:
Wenn nun alles erfolgreich geladen werden konnte, kann man erstmal davon ausgehen das der ISAPI-Redirect via IIS funktioniert.
Hinweis: Falls es nicht geklappt hat und es z.B. 404-Meldungen gab, ist es im Bereich des Möglichen, dass man den IIS-Dienst nochmals neu starten muss. Meist direkt dies dann auf, wenn man die o.g. Konfigurationsdateien im "connector" Unterverzeichnis nochmals verändert hat. Diese Änderungen werden erst bei einem Neustart des IIS-Dienst wirksam.
Installation: Delivery Server 16.0 unter Windows als Web-Archive (.war) mit WinAuth - Teil 1
Installation: Delivery Server 16.0 unter Windows als Web-Archive (.war) mit WinAuth - Teil 2
Installation: Delivery Server 16.0 unter Windows als Web-Archive (.war) mit WinAuth - Teil 3
Installation: Delivery Server 16.0 unter Windows als Web-Archive (.war) mit WinAuth - Teil 4
Alternativ zu ISPAI-Redirect:
IIS7, Tomcat & Application Request Routing
Über den Autor:
... ist Senior Site Reliability Engineer bei der Vodafone GmbH in Düsseldorf. Seit dem Jahr 2007 betreut er zusammen mit seinen Kollegen die OpenText- (vormals RedDot-) Plattform Web Site Management für die deutsche Konzernzentrale.
Er entwickelt Erweiterungen in Form von Plug-Ins und PowerShell Skripten. Seit den Anfängen in 2001 (RedDot CMS 4.0) kennt er sich speziell mit der Arbeitweise und den Funktionen des Management Server aus.