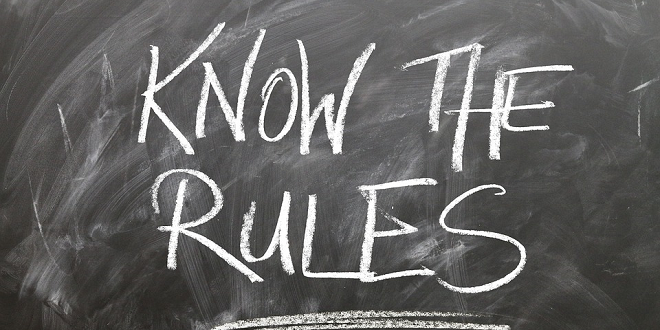
- Thomas Pollinger
- 19.04.2019
- EN
Release Notes: Changes in Management Server 16.0 SP1
OpenText Web Site Management Server Version 16 SP1 includes the following changes:
Asset Folder
Management Server 16.0 SP1 provides a lot of enhancements of the asset folder. All features and functions of the legacy folders types are supported and have been extended in the new Asset Folder UI.
UI Enhancements
SmartEdit provides a new Asset Panel that allows image editing and Drag & Drop. In projects that have both folder types, the classic Asset Manager and the new Asset Folder, there will be two Asset Panel icons to access both types of panels.
The new asset editor is available in the Asset folder and also in the Asset Panel. It has basic image editing capabilities.
The Asset Folder UI provides a lot of enhancements like enhanced Asset Detail view with an extended metadata management, Asset search (name only), new options and improved error messages for archive uploads.
Folder Enhancements
The Asset Folder supports folder sharing and the conversion of shared Asset Managers to shared Asset Folders.
When converting Asset Manager with versioning to Asset Folders, the most recent version of every asset will be converted. The version history itself will not be converted.
REST API with swagger UI documentation
Basic access to folder “Asset folder” root folders is possible with the RQL API. In addition to that, a RESTful web service API has been introduced, which provides access (create, read, update and delete) to subfolders and assets in folders of type “Asset folder”.
Documentation for the REST API is provided as part of the Management Server installation and can be accessed at http(s)://server/CMS/WebService/v2/doc .
Staging Enhancements
Management Server 16.0 SP1 provides a lot of enhancements of the staging feature.
Content Class import as replace
After staging import, the imported content class will be equivalent to the original in the source project. This involves removal of non-matched dependent objects. If an object is imported as replace, and dependent objects are not used anymore, they will be removed by the staging import. This will happen for example to content class elements or templates, which are not used anymore.
Manual selection of matching objects
In the prepare step, staging applies a default matching to the staging objects. If the staging source and the target project are too different, and GUID or name rules do not apply, it is required to define matching objects manually.
Reuse match selections
In real world scenario, it may happen that you often transport the same objects from a source project to a target project. If the same manual selections of matching objects are required every time, existing matching definitions from previous staging imports can be reused and applied as a template.
Integration of CKEditor into Direct Edit
If DirectEdit mode is enabled, you can edit Standard Field and Text elements directly in SmartEdit without having to open the text editor. With Management Server 16.0 SP1, editing text elements in Direct Edit opens the embedded CKEditor with a toolbar providing the most important formatting features.
Note that CKEditor embedded in DirectEdit mode does not support all formatting and editing features that are available in the standalone editor.
Page notes are available as Workflow email placeholders
The new placeholder <%IoPageInfo_Notes%> is available in email notifications for all content workflow actions except of Changed Page Keyword Assignment and Changed Structural Element Keyword Assignment. The placeholder <%IoPageInfo_Notes%> inserts the notes for the page.
Handling of language assignments of content workflows
Adopt content workflow from language variant
When creating a language variant, there is a new select box Adopt content workflow from language variant.
If you select a language variant from the drop-down list, all content workflows assigned to structure elements in the project structure in the selected language variant will be assigned to the respective elements for the new language variant. The assigned workflows themselves will not be changed.
If you select (None), no content workflows will be assigned to the structure elements for the created language variant.
Edit Language Variant Assignment for Content Workflows
For content workflows being assigned to a structural element in the project structure, you can define the language variant in which the content workflow is assigned to this structural element.
The action Edit Language Variant Assignment opens a dialog which lists all language variants of the project with check boxes and the names of the workflows assigned to the current structure element. Initially, the check boxes for the language variants which have the same workflows assigned at this node are activated. You can
- De-activate a check box (which is initially activated) to disconnect the workflow from the respective language variant for this node (except for the current language variant)
- Activate a check box to connect the workflow to the respective language variant for this node (except for the current language variant). If already another workflow is connected in a language variant, it will be disconnected and the current workflow will be connected.
Extended user and group matching options for project import
The Import Project feature in Server Manager has been extended. If you have selected the option Import users, groups, and assignments, you can select the criteria that Management Server uses to match to-be-imported users or groups with users or groups already existing in Management Server:
- Name and identifier (GUID)
This is the standard matching mode. Users or groups are matched only if both their GUID and name (LoginName for users, Name for groups) are the same. Users or groups with only the same name or GUID, but having the other attribute different, will not be imported. - Name
This matching mode matches users or groups if the names are identical, regardless of the GUID. If imported users or groups have the same GUID, but different names as users or groups which already exist in Management Server, they get imported with their original name and a new GUID. In all cases, when users or groups are imported to users or groups with different GUIDs, all references in the imported data are adapted during import.
It is recommended to use the Name matching method if export was done on a different Management Server system than the current one because users with the same login name might have different GUIDs - for example, if you are using the same LDAP system for both Management Server systems.
Enhancements for Management of Plug-ins
Activate / Deactivate all Plug-ins
The action menu of SmartTree / Server Manager / Administer Plug-ins / Plug-ins has been extended by the following new options:
- Activate all Plug-ins
Activates all Plug-ins that are currently imported into the Management Server. - Deactivate all Plug-ins
Deactivates all Plug-ins that are currently imported into the Management Server.
Deactivated Plugins are not displayed in the configured target menus and thus cannot be used in the Management Server user interface.
'Select all Projects' option in project selection dialog
The check box Select all projects has been added to the Edit Project Assignment dialog for Plug-ins. Select this check boxes for all projects - or to deselect if all check boxes are checked before.
Plug-In Order
The action menu of SmartTree / Server Manager / Administer Plug-ins / Plug-ins has been extended by the menu item Edit Plug-in Order.
This action opens a new dialog for defining sort order of Plug-ins in SmartTree or SmartEdit actions menus. (It does not affect the sorting of the Plug-ins in the ServerManager Plug-ins node from which the dialog has been started).
You can select one of these sorting alternatives:
- Alphabetically
The automatic sorting of plugins, used in previous versions of Management Server. Plug-ins are sorted alphabetically by their display names defined for the ui language of the current user session. (This is the standard option.) - User-defined
The Plug-ins will be sorted in the order of the Plug-in list displayed in the dialog. You can change this sort order manually using the arrows at the left side. (Newly imported Plug-ins will be put to the top of this list.)
Publishing option Directory per publishing job YYYYMMDDSSNNHH
The option of having a separate directory per publishing job with the date and timestamp YYYYMMDDSSNNHH as directory name, has been moved from being a project option to being an option of publication targets.
When updating to Management Server 16.0 SP1, the existing setting of this option will be transferred to all publication targets.
Enhancements for user-defined Jobs
New Job: Deleting publishing reports
Web Site Management 16.0 SP1 provides a new user-defined job template "OT_DeleteOldPublishingReports". The job is not active, but displayed in Server Manager.
The job is an RQL job with weekly schedule. Default setting in the RQL is to delete all reports and log files that are older than 7 days. This value can be changed in the RQL. It deletes publication job reports from the database and publication log files from the Management Server instance. The job runs on for all projects that are assigned to the user running the job.
Before using or activating the job, you must edit the job to enter the user credentials for running the job. You may select users to receive e-mails after the job has executed.
Option for GET or POST for "Open URL"
If you create or edit a user-defined job with the action type Open URL, the HTTP request method to call the URL can be selected. The following HTTP request methods are available:
- GET (default)
- POST
- DELETE
Copy user-defined jobs
The action menu item Copy user defined job copies a job, so that the copy can easily be modified. This is useful if you have a basic template and only need to make some adjustments.
Extended server selection
When creating or editing a user-defined job, the application server where the job should be executed can be selected. The selection has been extended by the option to select a fallback application server.
If (any server) is selected as executing application server, no fallback server can be defined because the executing server is always selected automatically.
If a dedicated server is selected as executing application server, a fallback application server can be defined. The options are
- (no fallback)
There is no fallback execution. The job will not be executed if the dedicated server is not available. - (any server)
The fallback server is always selected automatically if the dedicated server is not available. - dedicated fallback server
The job will be executed by the dedicated fallback server if the dedicated primary server is not available.
New options for user defined jobs triggered by publications
Management Server can execute User-defined jobs before or after publishing jobs. You can select these User-defined jobs with the dialog Start User-defined Job, which can be opened via the action menu SmartTree / Administer Publication / Project / Start User-defined Job.
This dialog has been extended by two new check boxes to start user-defined jobs depending on the result of the publishing job:
- Start user-defined job after automatic or manual publication failed
- Start user-defined job after automatic or manual publication success
If you select User-defined jobs for both unconditional execution after publication and for the failed or success case, both jobs will be started, with no specific order, possibly in parallel.
Tool tip of the Monitor Icon shows individual display settings
If the monitor icon is displayed in red, the tool tip shows the information about the individual display settings which have been selected by the user:
- Project variant
- Date/Time
- Ignore appearance schedule
- Unreleased pages
- Display Tidy warnings
The project variant is always displayed. The other options are only displayed if individually selected.
Minification of style sheets and javascript files
Minification of CCS and JS files can be activated for publication folders and Delivery Server publication folders.
You can select one or both of the following options:
- Minify CSS files – select this option to enable minifying for style sheets. In the text box, enter the file extensions for the file types that you want to minify separated by a semicolon (;).
- Minify JS files – select this option to enable minifying for javascript files. In the text box, enter the file extensions for the file types that you want to minify separated by a semicolon (;).
Minification is applied while publishing, but not while using Page Preview or editing in SmartEdit. It is only supported for separate style sheets and javascript files. Javascript or CSS code embedded in the HTML code or added inline is not supported. Minification removes comments and unnecessary white space characters from published files. This does not change the behavior of the program that has been minified.
The file names of the minified files remain unchanged.
iHub Homepage Widget
The iHub Homepage Widget integrates Web Analytics with Management Server. If you have an OpenText Information Hub server, you can display selected reports provided by the iHub server on the Management Server Homepage using the iHub Widget of Management Server.
To use the iHub Widget, connect the OpenText Information Hub with existing database, like the Web Site Management Reporting database, and visualize web reports to site builders and content authors at the Management Server Homepage.
The iHub Widget is not enabled by the Management Server installation. To enable the iHub Widget read the documentation in the Overview Guide.
Detailed logging of failed user authentication
Failed login attempts get logged with the log component Authentication and the severity level Warning. The log entry contains the user name. Failed user authentications are only logged for authentication settings when the user name is entered into the Management Server login dialog, i. e. for the account systems internal, LDAP, and Windows NT.
Additional Enhancements
SmartEdit: Extended information when editing link elements
When editing a link element in SmartEdit (anchor, list, container) that already has a page or pages connected, the confirmation dialog gives additional information about the page or pages which would be disconnected.
SmartEdit: Display who a page is locked to if it is in Correction status
If a Management Server page has been rejected via a workflow task, it is in status "Waiting for correction", and can only be edited by the user it is assigned to for correction (typically the last author). As enhancement for SmartEdit, the information, which user the page is assigned to, gets displayed in the tool tip of the respective RedDots.
Hotkeys RETURN, ESC, F1 available in selected dialogs
The hotkeys RETURN, ESC, and F1 have been introduced in the following dialogs:
- Create new pages
- Edit the page headline and other properties
- Page search
In these dialogs you can click OK or press RETURN to confirm the dialog, click Cancel or press ESC to cancel the dialog, or click Help or press F1 to open the help page dialog.
Display Content Class folders in SmartEdit panel
The new option Available at SmartEdit panel has been added to the content class settings. The option is initially activated and can be unchecked to hide the content class from the selection in the SmartEdit panel, section Content Classes.
Support of Oracle Managed Driver
Management Server is shipped with a copy of the ODP.NET Managed Oracle Driver. It is not required or recommended to install any other driver for accessing Oracle databases. If other versions of the ODP.NET 64-bit driver, managed and unmanaged, are already installed, they can also be used.
When installing Management Server SP1, you can select the Oracle driver that should be used by Management Server. Read section 4 "Oracle as Management Server database" in OpenText Web Site Management Server - Installation Guide (WSMS-IGD) for additional information.
Device Preview: Port 10090 not required anymore
The Device Preview does not need the additional port 10090 anymore. Only one port for HTTPS communication is required. This change makes configuration easier and enhances the usability with Firefox.
Über den Autor:
... ist Senior Site Reliability Engineer bei der Vodafone GmbH in Düsseldorf. Seit dem Jahr 2007 betreut er zusammen mit seinen Kollegen die OpenText- (vormals RedDot-) Plattform Web Site Management für die deutsche Konzernzentrale.
Er entwickelt Erweiterungen in Form von Plug-Ins und PowerShell Skripten. Seit den Anfängen in 2001 (RedDot CMS 4.0) kennt er sich speziell mit der Arbeitweise und den Funktionen des Management Server aus.