
- Thomas Pollinger
- 26.07.2019
- DE
How-To: Einrichten des Content Import Managers (CIM)
OpenText Web Site Management Content Import Manager (CIM) wird als Management Server Plug-In zum Importieren von Daten aus Datenquellen wie HTML- oder XML-Dateien oder Excel, Access oder anderen Datenbanken bereitgestellt.
Im Content Import Manager erstellt man Importprofile, mit denen man Daten aus Dateien oder Datenbanken importieren kann. Vorher muss ein Profil erstellt werden, bevor man einen Import starten kann.
Ein Profil enthält die folgenden Daten:
- Informationen über die Datenquelle (Typ, Verzeichnis, Verbindungseinstellungen).
- Informationen über das Importziel (Inhaltsklasse, Link für die Verbindung, Schlüsselwortzuweisung).
- Definitionen für die Zuordnung von Inhalten aus der Datenquelle zu Elementen auf den erstellten Seiten.
Die Profile werden im CIM gespeichert und können jederzeit ausgeführt werden. Um einen Import zu starten, wählt man im CIM-Startmenü die Option Import.
So beginnt das Tutorial PDF für den Content Import Manager (CIM) von OpenText. Das Tool ist zwar schon was älter, jedoch funktioniert es und wird auch gewartet. Jedoch bei der Installation fängt man gerne mal an etwas verwirrt zu schauen. Die Informationen aus dem PDF sind zwar alle korrekt, jedoch sehr kompakt gehalten. Daher möchte ich mit diesem Artikel eine Schritt für Schritt Anleitung für die Installation anbieten. ;)
Schritt 1: Lizenz prüfen
Der Content Import Manager (CIM) benötig eine gültige Lizenz. Man kann im Server Manager prüfen, ob die aktuelle Lizenz das entsprechende Modul freigeschaltet hat.
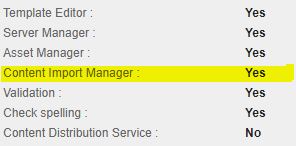
Schritt 2: Abhängigkeiten zu Bibliotheken von Drittanbietern
Im Tutorial findet man diesen Hinweis:
Installieren Sie die folgenden Bibliotheken von Drittanbietern: Microsoft VB6 Runtime und Microsoft MDAC 2.7.
Damit kann man sich gerne mal verrennen, ab Windows 2003 und neuer, wenn man nicht folgende Informationen hat:
MDAC (Microsoft Data Access Components) wurde damals in der Zeit von Windows Vista und Windows Server 2008 in WDAC (Windows Data Access Components) umbenannt. WDAC ist nun in modernen Versionen Teil des Betriebssystems und nicht mehr eine separate Installation. Die alte MDAC 2.6 Version geht auf die Zeit von Windows 2000 und Windows ME zurück und wird nicht mehr unterstützt.
Siehe https://msdn.microsoft.com/en-us/library/ms810810.aspx
Bei der Installation auf modernen Betriebssystemen sollte Ihr altes Installationsprogramm nicht prüfen, ob MDAC installiert ist, noch sollte es versuchen, MDAC zu installieren; es kann davon ausgegangen werden, dass MDAC/WDAC bereits installiert ist.
Beachten Sie jedoch, dass einige WDAC-Komponenten veraltet sind (z.B. SQLOLEDB) und in zukünftigen Betriebssystem-Versionen möglicherweise nicht verfügbar sind. Microsoft unternimmt eine ganze Menge Anstrengungen, um die Rückwärtskompatibilität aufrechtzuerhalten (manchmal für viele Jahre), aber die Uhr tickt, sobald eine Verfallsanzeige gemacht wird.
Quelle: Microsoft TechNet
Von seitens Microsoft gibt es zwar noch die Downloads für MDAC 2.8 SP1 und Visual Basic 6.0 SP6, jedoch lassen sich diese ab Windows 2008R2 oder neuer nicht mehr installieren. Ebenso gibt es ein Component Checker Tool um MDAC zu prüfen, ob es und mit welcher Version installiert ist. Auch kann man einfach prüfen, laut diesem Artikel, ob Visual Basic 6.0 run-time installiert ist. Jedoch sollte man diese Infos seitens Microsoft zu Visual Basic 6.0 beachten.
Schritt 3: Aktivieren des CIM-Moduls
Zum einrichten des CIM sind folgende Schritte notwendig:
-
Öffne den Internet Information Services (IIS) Manager, erstelle einen Anwendungspool und aktiviere 32-Bit-Anwendungen im Menü "Erweiterten Einstellungen".
-
Konvertiere den CIM-Ordner im PlugIns-Verzeichnis in eine Anwendung und weise den neu erstellten Anwendungspool zu.
-
Starte eine CMD-Konsole und registriere die Bibliotheken OpenText.WS.MS.AspLayer.dll und OpenText.WS.MS.Core.dll für x86-Prozesse mit den folgenden Befehlen:
Hinweis: Wichtig hierbei ist, dass man die 32-Bit und nicht die 64-Bit Version von regasm.exe verwendet. Diese liegt im Regelfall unter C:\Windows\Microsoft.NET\Framework\v4.0.30319\RegAsm.exe,
%FrameworkDIR32%%FrameworkVersion32%\regasm /codebase "%rdcms%\..\Assemblies\OpenText.WS.MS.AspLayer.dll"
und
%FrameworkDIR32%%FrameworkVersion32%\regasm /codebase "%rdcms%\..\Assemblies\OpenText.WS.MS.Core.dll"
- Starte eine CMD-Konsole und registriere die CIM-Bibliothek RDCIM.dll mit dem folgenden Befehl:
regsvr32 %RDCMS%\Plugins\CIM\bin\RDCIM.dll
Schritt 4: Installieren des CIM-Plugin
Öffne nun im Management Server das Modul Server Manager und installiere das CIM-Plugin aus dem Verzeichnis CIM64:
- Wähle die Aktion Plug-In importieren (unterhalb des Baumeintrags Plug-Ins verwalten).
- Importiere die Datei cim.xml aus dem Verzeichnis %RDCMS%/PlugIns/CIM64.
- Aktiviere das Plugin in der Plugin-Administration.
Ordne das Plug-in den gewünschten Projekten mit der Aktion Projektzuordnung bearbeiten zu.
Schritt 5: Tutorial lesen
Bei jeder Managemenr Server Installation gibt es im Pfad %RDCMS%/PlugIns/CIM das PDF mit dem Tutorial zum Content Import Manager (CIM). Nach der Installation sollte man sich ab Kapitel 3 mit der Funktionweise des CIM beschäftigen. ;)
Über den Autor:
... ist Senior Site Reliability Engineer bei der Vodafone GmbH in Düsseldorf. Seit dem Jahr 2007 betreut er zusammen mit seinen Kollegen die OpenText- (vormals RedDot-) Plattform Web Site Management für die deutsche Konzernzentrale.
Er entwickelt Erweiterungen in Form von Plug-Ins und PowerShell Skripten. Seit den Anfängen in 2001 (RedDot CMS 4.0) kennt er sich speziell mit der Arbeitweise und den Funktionen des Management Server aus.