
- Thomas Pollinger
- 17.10.2016
- DE
Gewusst wie! "Plug-In Dialog -automatisch- an die Bildschirmgröße anpassen lassen"
Wer kennt es nicht? Egal wie man die Größe des Plug-In Dialogfensters einstellt, es passt irgend wie nie richtig. Entweder ist es für die großen Bildschirme zu klein oder für die kleinen Bildschirme zu groß. Ebenso die Position ist eigentlich immer falsch.
Wenn man sich jedoch die out-of-the-box Dialog des Management (RedDot CMS) Servers ansieht. So sind diese immer im gleichen Verhältnis zur Größe der eingestellten Bildschirmauflösung. Das ist zwar auch nicht immer optimal, doch wenigstens immer gleich und passend zum Bildschirm.
Doch wie bekommt man dieses Verhalten nun auch bei Plug-In Dialogfensterm genauso hin. Gibt es da einen versteckten Schalter, eine Konfiguration oder irgendeinen Trick? Ja, letzteres gibt es :)
Navigationspfad: ► Server Manager ► Start ► Plug-Ins verwalten ► Plug-Ins ► Plug‑In auswählen ► Plug-In bearbeiten
Man kann das Verhalten, so wie es für die im System nativ verbauten Dialoge, auch bei den Plug-In Dialogen einstellen. Dies ist sogar einfacher als gedacht:
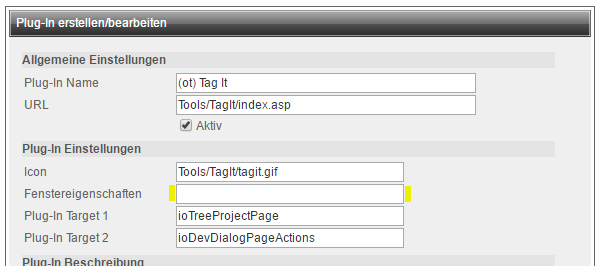
Bei jedem Plug-In gibt es in den Einstellungen die s.g. Fenstereingenschaften. Diese sind im Standardfall wie folgt eingestellt, wenn man das Sample.xml verwendet:
toolbar=0,location=0,directories=0,status=0,menubar=0,scrollbars=1,resizable=1,width=400,height=480,screenX=200,screenY=200,left=200,top=200
Doch diese Einstellungen sind es die verhindern, dass die Plug-In Dialoge passend zur Bildschirmauflösung geöffent werden.
Lösung: Einfach komplett weg lassen :)
Hier ein Beispiel mit den o.g. Fenstereigenschaften:
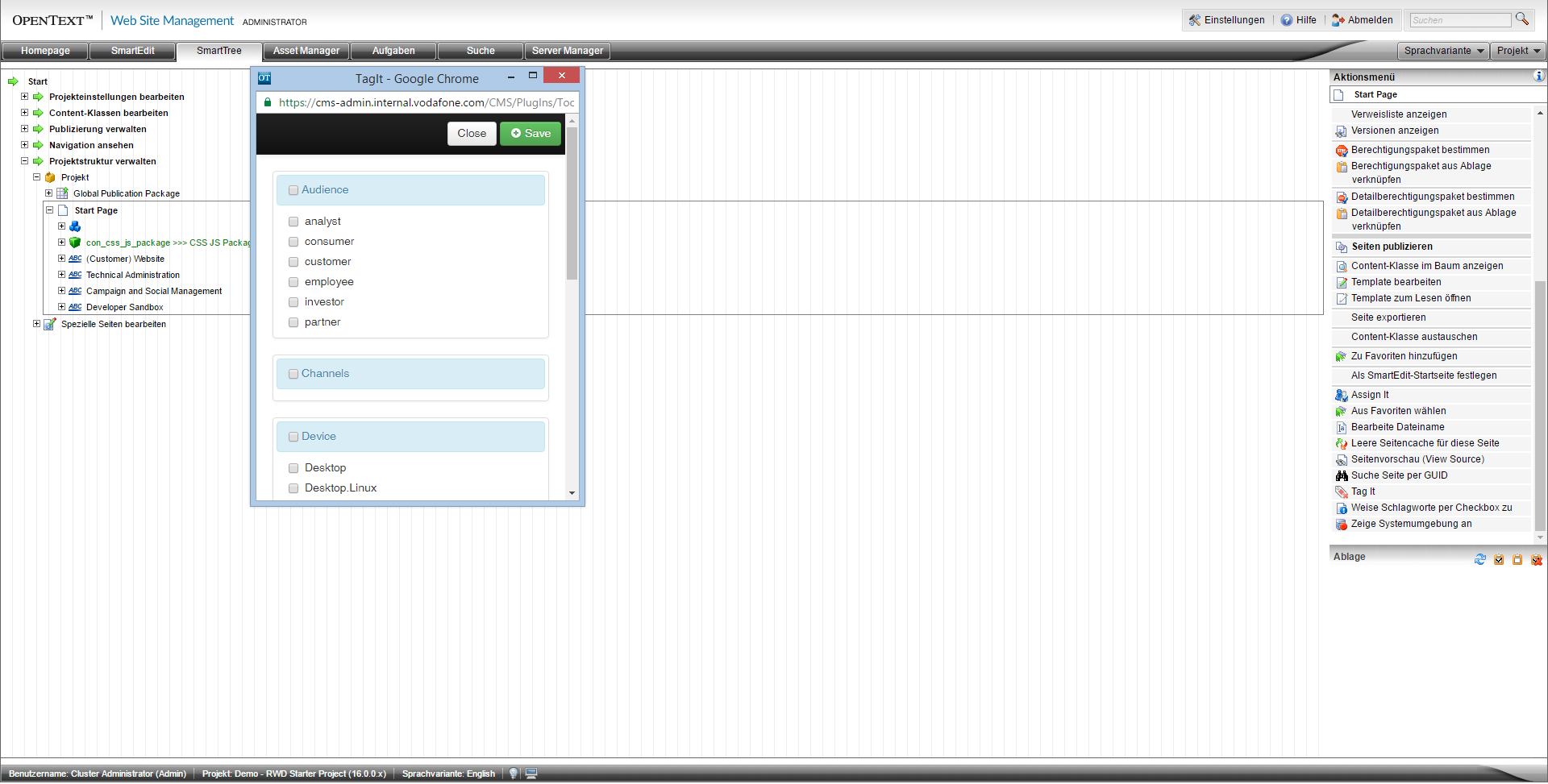
Hier ein Beispiel ohne die o.g. Fenstereingenscharten:
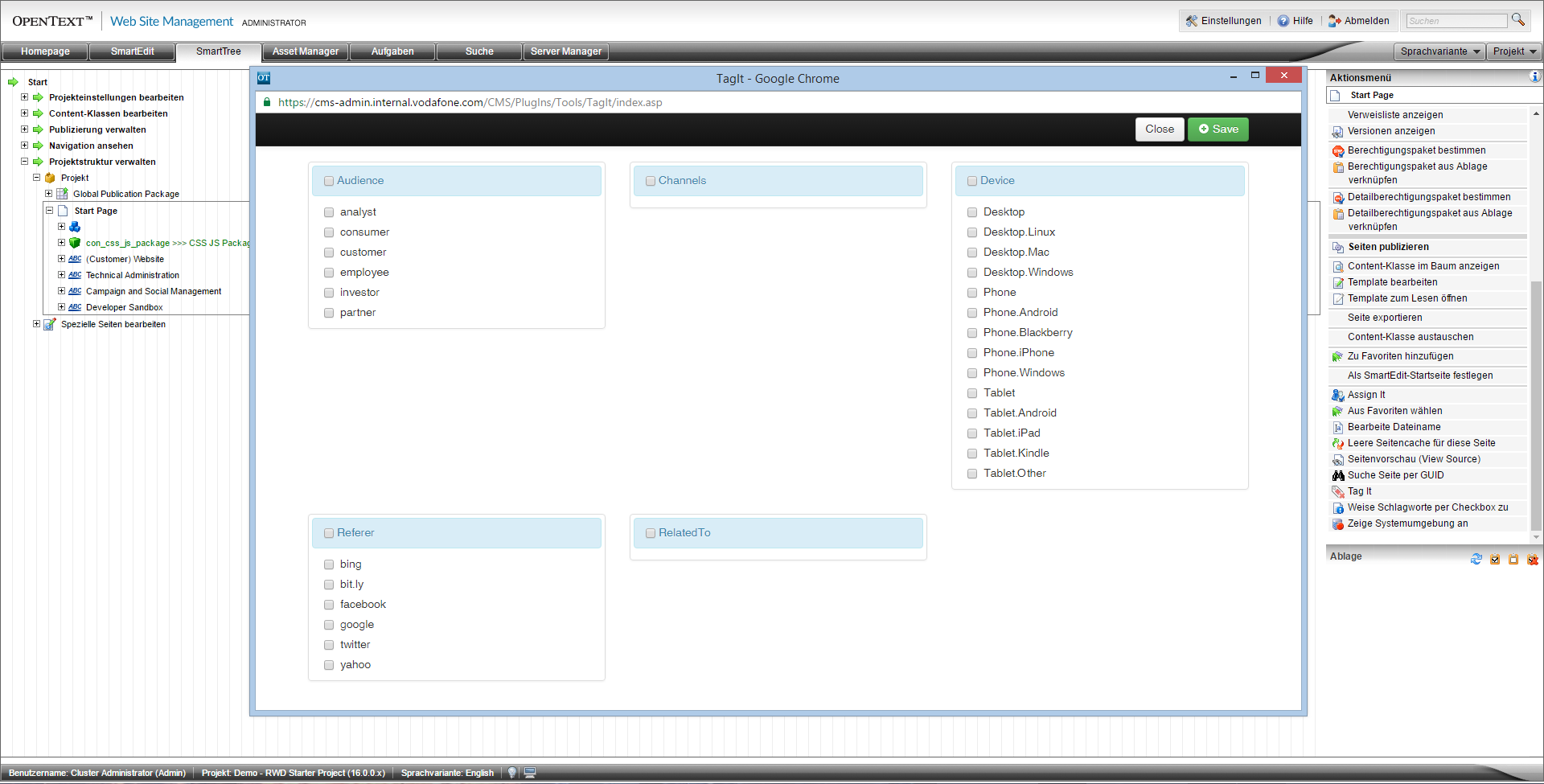
Fazit
Mit diesem kleinen Trick bei den Einstellungen jedes Plug-Ins, wirkt die grafische Benutzeroberfläche im SmartEdit und SmartTree mehr integriert. Ebenfalls geht man den ungeliebten Diskussionen mit den Anwendern aus dem Weg, da die Plug-Ins sich nun verhalten wie die restlichen Dialoge im Management Server.
Wenn man sich nun noch die Mühe macht und die Plug-Ins optisch an das restliche System anpasst. Bekommt man einen rundum stimmiges Gesamtbild im System.
Probiert es aus, es macht wirklich Spaß wenn sich die Plug-Ins so verhalten.
Weitere ergänzende Informationen dazu findet man auch in der Online-Hilfe unter:
- Handbuch: Server Manager / Kapitel: Plug-Ins verwalten
- Handbuch: SmartTree / Berechtigungspakete / Plug-Ins
- Handbuch: SmartEdit / Seiten bearbeiten / Aktionen im Kontextmenü einer Seite / Plug-Ins
Über den Autor:
... ist Senior Site Reliability Engineer bei der Vodafone GmbH in Düsseldorf. Seit dem Jahr 2007 betreut er zusammen mit seinen Kollegen die OpenText- (vormals RedDot-) Plattform Web Site Management für die deutsche Konzernzentrale.
Er entwickelt Erweiterungen in Form von Plug-Ins und PowerShell Skripten. Seit den Anfängen in 2001 (RedDot CMS 4.0) kennt er sich speziell mit der Arbeitweise und den Funktionen des Management Server aus.